¡Sin tijeras ni pegamento!
¿Sabías que existen diferentes métodos para poder copiar, pegar y cortar todo tipo de elementos en la computadora?
Aquí vas a encontrar TODAS las maneras para copiar, cortar y pegar: Texto, archivos, fotos, con el mouse, con el teclado, en Windows, Android, iOS y más!
No sólo cuando te encuentras editando un texto y necesitas copiar un fragmento o añadir otro trozo que has tomado de otro documento, sino también cuando te encuentras manipulado archivos, carpetas y todo tipo de elemento.
Se trata de una de las funciones más usadas en Windows, y esto no es casualidad, ya que en definitiva verás que resulta similar a lo que puedes hacer con un trozo de papel, una tijera y un poco de pegamento.
¿Te has dado cuenta del tiempo que puedes lograr ahorrar gracias a estas funciones tan conocida?
Pues bien, para ello nada mejor que tengas a mano un conjunto de tips que te serán realmente útil para realizar tu trabajo de forma más veloz, gracias a distintas formulas para copiar, pegar y cortar ¡lo que se te ocurra!

Con esta funcionalidad puedes en tu computadora y también en tu teléfono móvil o tablet copiar, pegar y cortar elementos como:
- Textos
- Archivos
- Carpetas
- Imágenes
- Gráficos
- Videos
- Audios
¡Y prácticamente todo lo que se te ocurra!
Se trata de una funcionalidad que fue introducida en Windows desde su versión 95, y que básicamente consiste en el proceso de reproducción y movimiento de textos, imágenes y archivos.
Habitualmente se lo conoce como las opciones de Copiar y Pegar, aunque seguramente también lo has oído mencionar como “Control + C” y “Control + V”, funcionales a las cuales puedes acceder pulsando los atajos de teclado o con el mouse.
Pero, ¿cómo funciona en realidad?
Para que este sistema funcione de la mejor manera posible, Windows tiene un lugar de almacenamiento temporario, llamado Clipboard o Portapapeles por su traducción al castellano.

Por ende, cualquier información que copies que los procedimientos que te contamos en este post, se almacenarán en el Portapapeles. Luego de ello, esa información quedará a tu disposición para que puedas copiarla, pegarla o reproducirla en cualquiera otro lugar diferente del texto.
En el caso en que se trate de archivos, esta funcionalidad también puede utilizarse, y lo bueno es que con un par de toques en el mouse o en el teclado puedes rápidamente replicar o mover un archivo o una carpeta a otro directorio del disco duro.
Pues bien, entonces nada mejor que tener siempre a mano los pasos a seguir para poder copiar, pegar y cortar no sólo en tu computadora con Windows, sino también en tu teléfono celular o tablet Android, como así también en dispositivos con sistema iOS.
¡Vamos entonces a conocer todos los procedimientos!
- Copiar y pegar textos
- Como copiar y pegar con el teclado
- Como copiar y pegar con el mouse
- Como cortar con el teclado
- Como cortar con el mouse
- Copiar y pegar archivos
- Cómo copiar, pegar y cortar archivos con el Explorador de archivos de Windows
- Cómo copiar, pegar o cortar archivos con los menús de las aplicaciones
- Copiar datos y pegarlos directamente en archivos
- Cómo deshacer y rehacer en lo copiado y pegado
- ClipCube: Copiar y Pegar potenciado
- Copiar y pegar en Android
- Copiar y pegar en iOS
Copiar y pegar textos
Te encuentras trabajando en un texto que debes editar, ya sea de una tarea para el colegio o en tu trabajo, y te das cuenta que estás ante la necesidad de intercalar el contenido del texto o bien que necesitas añadir fragmentos de otros textos.
La pregunta es ¿puedo hacerlo de una forma sencilla sin tener que reescribir todo lo que necesito manipular?
¡La respuesta es un sí rotundo! Para ello: ¡copia y pega!

En cualquier formato de texto que te encuentres trabajando en la computadora puedes utilizar el mouse o las combinaciones de teclas adecuadas para ello en el teclado. El resultado será el que buscas.
Ten en cuenta además que puedes copiar y pegar en el mismo documento, como así también combinando dos o más documentos de texto, independientemente de su formato original.
Además, también puedes utilizar estas funcionalidades en planillas de cálculo, en las que puedes copiar y pegar celdas y formulas completas sin inconveniente.
Como copiar y pegar con el teclado
¿Quieres copiar y pegar de forma rápida y segura un texto? La mejor opción es conociendo las combinaciones de teclas adecuadas que te permitirán hacerlo de forma súper rápida.

Los pasos a seguir para poder copiar y pegar un texto con el teclado son los siguientes:
Paso 1
En principio debes seleccionar el texto o fragmento de texto que deseas copiar y pegar, lo cual puedes hacer utilizando el mouse o el teclado.
En el caso en que decidas utilizar el teclado, para seleccionar el texto ubica el cursor en el comienzo de este y manteniendo apretada la tecla “Shift” desplázate con las teclas de flechas hacia el final del texto que desees seleccionar.
Paso 2
Una vez que haya seleccionado el texto, para poder copiarlo debes pulsar la combinación de teclas “CTRL + C”.
De esta forma, el texto que has seleccionado ya estará copiado en el portapapeles.

Paso 3
Para pegar ese texto en el mismo documento o en otro archivo que desees, debes ubicar el curso en el punto exacto del documento donde quieres que aparezca lo que has copiado.
Paso 4
Ahora sólo deberás pulsar la combinación de las teclas “CTRL + V”.
¡Como por arte de magia el texto que copiaste aparecerá pegado en ese preciso lugar!

Ten en cuenta que el texto que copiaste se mantendrá en el portapapeles hasta que vuelvas a copiar otro elemento.
Es por eso que ese fragmento de texto copiado puedes usarlo todas las veces que lo desees, sin importar el formato del texto.
Incluso no sólo puedes pegarlo en el mismo documento que estás trabajando, sino que también lo puedes pegar en otro documento, en otro programa de textos o en un correo electrónico que te encuentres redactando para luego enviar.
Existen otras combinaciones de teclas que puedes utilizar según el caso:
- Para copiar el formato del texto seleccionado: Pulsa “CTRL +Alt + C”
- Para aplicar el formato que has copiado a otra selección de texto: “Pulsa CTRL + Alt + V”
Como copiar y pegar con el mouse
Para poder copiar y pegar texto utilizando el teclado, sigue cada uno de los pasos que se detallan a continuación:
Paso 1
Lo primero que debes hacer es abrir el documento con el que estés trabajando y selecciona el texto que deseas copiar. Puedes seleccionarlo todo o bien el tramo de palabras que desees.
Para seleccionar el texto debes pulsar con el mouse sobre el inicio de la frase y mientras mantienes pulsado el botón derecho del mouse, procedes a arrastrar el cursor hasta el final de misma.
Ahora sólo suelta el botón del mouse.
Paso 2
Ahora pulsa con el mouse con el botón izquierdo sobre el texto que seleccionaste, y en el menú que se despliega elige la opción “Copiar”.

¡El texto ya está copiado en el portapapeles!
Paso 3
Para que puedas pegar con el mouse el texto que ya has copiado, ubica el cursor del mouse en el lugar exacto donde quieres que se añada ese fragmento de texto.
Te recordamos que puedes hacerlo en el mismo archivo en el cual estás trabajando, es decir en un archivo de texto único, como así también combinando el texto de diferentes tipos de documentos.
Paso 4
Lo que te resta hacer es pulsar allí el botón izquierdo del mouse y elegir la opción “Pegar”.

Verás que de forma inmediata el texto que habías copiado en el portapapeles aparecerá en el lugar exacto donde ubicaste el cursor.
Como cortar con el teclado
Cuando manipulas textos en la computadora, además de disponer de las opciones de copiar y pegar, también puedes hacer uso de la herramienta de cortar. Pero, en realidad ¿para qué sirve?
Es importante que tengas en cuenta que la opción de cortar se trata básicamente de tomar el fragmento de texto que deseas y trasladarlo a otro lugar, por lo que cuando lo pegues desaparecerá del documento original.
Por lo tanto, luego que hayas cortado y pegado, el fragmento de texto no se duplicará.
Lo mismo puedes hacer con los archivos usando la opción “Cortar”.
Si lo que quieres es cortar y pegar con el teclado debes hacer lo siguiente.
Paso 1
Selecciona el texto o el fragmento de texto como te lo explicamos más arriba.
Paso 2
Con el texto seleccionado, debes pulsar la combinación de teclas “CTRL + X”.

Verás que el fragmento de texto que habías seleccionado desapareció.
¡No desesperes! Al haberlo cortado se almacenó en el portapapeles.
Paso 3
Ahora lo que debes hacer es elegir el lugar donde quieres pegar el texto que has cortado y luego pulsa las teclas “CTRL + V”.
¡Como por arte de magia el texto aparecerá en ese lugar y desaparecerá del archivo original!
Como cortar con el mouse
Si estás acostumbrado a utilizar el mouse para realizar este tipo de tareas en la computadora, pues bien aquí te dejamos los pasos a seguir para que puedas usar la función cortar y luego pegar ese texto sin que se duplique.
Paso 1
Selecciona el texto que deseas cortar y pegar.
Paso 2
Pulsa el botón secundario del mouse, y en el menú que se despliega elige la opción “Cortar”.

Verás que el texto seleccionado y cortado aparecerá como en transparencia.
Paso 3
Ubica el curso en el lugar donde deseas pegar el texto y volviendo a pulsar en el botón izquierdo del mouse elige la opción pegar.
¡Listo!
Copiar y pegar archivos
¿Te ha resultado fácil utilizar estas funciones con un texto?
Pues la buena noticia es que puedes hacer lo mismo con archivos y carpetas de archivos, ya que para ello también están disponibles las opciones de copiar, cortar y por supuesto las opciones para pegar este tipo de documento.
Además puedes optar por hacerlo con el mouse o bien utilizando las mismas teclas para copiar y pegar que utilizas para los textos.
Ya sabes, debes seleccionar el archivo o carpeta y utilizar el mouse o las combinaciones de teclas para ello.

Para hacerlo de este modo recuerda:
- “Ctrl + X / Ctrl + V”: Mueve un texto o archivo a otra ubicación o lugar en el texto.
- “Ctrl + C / Ctrl + V”: Copia un texto o archivo dejando los mismos en la ubicación original
Cómo copiar, pegar y cortar archivos con el Explorador de archivos de Windows
Si lo que necesitas es copiar y pegar o cortar y pegar un archivo en el Explorador de archivos de Windows, entonces debes seguir los pasos que se detallan a continuación.
Paso 1
Abre el Explorador de archivos de Windows y en sección de la derecha selecciona el archivo o los archivos que quieres copiar y pegar en otro lugar.
Si tienes que copiar varios archivos a la vez, puedes seleccionarlos a todos. Ten en cuenta algo que puede resultarte de gran ayuda:
- Para archivos contiguos pulsa el botón derecho del mouse y la tecla “Shift”.
- Para archivos separados pero en la misma carpeta pulsa el botón derecho del mouse y la tecla “CTRL”.
Paso 2
Para que puedas copiar el o los archivos seleccionados puedes utilizar alguna de estas dos opciones:
- Con el mouse: Pulsa el botón secundario y elige la opción copiar.
- Con el teclado: Pulsa las teclas “CTRL + C” si quieres copiar o “CTRL + X” si quieres cortar.

Paso 3
Lo que debes hacer ahora es desplazarte hasta la ubicación en donde quieres pegar o mover los archivos que copiaste.
Una vez allí puedes:
- Con el mouse: Pulsa el botón izquierdo y elige la opción pegar.
- Con el teclado: Pulsa la combinación de teclas “CTRL + V”.
De esta manera los archivos que habías copiado se pegarán en la nueva ubicación.

Ten en cuenta que puedes utilizar este procedimiento entre directorios de un mismo disco, entre discos distintos o entre unidades extraíbles.
Cómo copiar, pegar o cortar archivos con los menús de las aplicaciones
¿Has notado que casi todas las aplicaciones que utilizas en la computadora incluyen un menú en la parte superior de la ventada y una barra de herramientas?
Allí puedes encontrar una buena cantidad de opciones disponibles que siempre es útil tener a mano para manipular archivos. ¡Por ello están ahí!
Algunas de las aplicaciones que ofrecen “Cortar”, “Pegar” o “Copiar” directamente en el menú son Word, Excel, Notepad y muchas otras. Dentro de esos menús y barras puedes encontrar las opciones para copiar, pegar o cortar textos, cuadros de texto, tablas, imágenes, etc.

Para que puedas hacerlo a través del menú de la aplicación con la que estás trabajando, debes realizar los siguientes pasos. Tomemos como ejemplo la aplicación Word.
Paso 1
Cuando estés en un documento y desees copiar un fragmento del texto, debes seleccionar dicho texto como ya lo explicamos más arriba.
Paso 2
Luego de ello, te diriges al menú de la aplicación y buscas la opción “Copiar” para pulsar sobre ella. También puedes optar por usar la opción cortar, en el caso en que no quieras que se duplique el texto.
Paso 3
Ahora ubica el cursor donde quieres pegar el texto que ya copiaste y en el menú de la aplicación pulsa en la opción “Pegar”.

Copiar datos y pegarlos directamente en archivos
El procedimiento habitual en Windows y en otros sistemas operativos para copiar y pegar contenidos funciona copiando los mismos hacia el portapapeles. Allí lo que hayas copiado permanecerá disponible para que puedas usarlo en todas las aplicaciones que acepten el tipo de datos que contiene.
Cuando pegas esos datos en una aplicación, lo que hará el sistema operativo es usar el formato más compatible con ella, conservando la mayor cantidad de datos que sea posible.
¡Gracias a ello, puedes reutilizar textos, imágenes, documentos PDF y mucho más!
De esta manera, por ejemplo, puedes copiar el texto de un documento PDF y pegarlo en un documento de Word, o copiar una imagen desde el navegador web o el Explorador de Windows y pegarlo directamente en Paint o Word.

Pero, ten en cuenta que no es posible realizar el proceso inverso.
Esto hace que si quieres pegar imágenes en otro tipo de formato que no sea el original, al Explorador de Windows le resultará en una tarea imposible.
Pero, ¿por qué sucede esto? Se debe a que Windows no es capaz de manejar ese tipo de pedido, ya que no puede transformar, por lo menos de forma nativa, ninguna clase de formato.
Es por ello que si tienes que llevar a cabo este tipo de tareas, deberás recurrir a algún programa de edición de imágenes, como puede ser Paint, Gimp o Photoshop, donde debes crear un lienzo nuevo en blanco en el cual pagas la imagen y la exportas con el formato que necesitas que tenga.
Lo mismo sucede con el texto. Es imposible copiar un texto de un documento y pegarlo directamente en el Explorador de Windows como un archivo nuevo.

Para ello tendrás que crear un nuevo documento de texto en blanco, pegar el texto que hayas copiado y guardarlo como un archivo nuevo.
Ahora bien, ¿no sería fantástico poder contar con una herramienta que te permitiera hacerlo?
Si quieres siempre puedes recurrir a utilizar la aplicación “Paste as File”, la cual básicamente te permitirá copiar textos o imágenes y pegarlos en el Explorador de Windows directamente como archivos con el formato deseado.
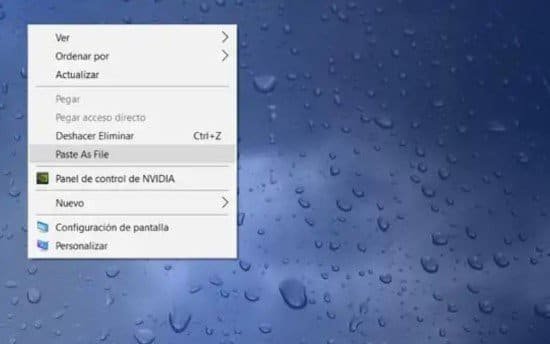
Si aún no conoces esta aplicación, te contamos cuáles son sus características principales:
- Añade al menú contextual del mouse una opción que permite pegar el contenido del portapapeles a un archivo basándose en el contenido del mismo.
- Al copiar texto, la aplicación crea un archivo de texto al cual sólo debes modificarle el nombre.
- Las imágenes son pegadas como un archivo de imagen en formato PNG, aunque también ofrece la posibilidad de hacerlo en formatos JPG, PCX, PNG, BMP, TGA, GIF y TIF.
- La conversión del archivo es transparente al usuario.
- Es fácil de usar.
- ¡Es gratis!
Para utilizarla, sólo debes copiar el elemento que desees y luego en el menú contextual del mouse elegir “Paste as File”.

Puedes descargar e instalar Paste as File desde este enlace.
Cómo deshacer y rehacer en lo copiado y pegado
Ya te has familiarizado con los comandos básicos que te permiten copiar, pegar y cortar en cualquier tipo de archivo en Windows.
Pero ¿qué debes hacer si te equivocas y quieres volver atrás en este procedimiento?
Para ello existen las funcionalidades de “Deshacer” y “Rehacer”.
En el caso de “Deshacer”, lo que sucederá es que el sistema invertirá los cambios que has hecho recientemente, por ejemplo copiando y pegando un texto o un archivo.

Para ello puedes pulsar las teclas “CTRL + Z” o utilizar la opción “Deshacer” en el menú del mouse.
En el caso de “Rehacer”, se trata de una función que revierte los comandos que has desecho recientemente.
Para ello debes pulsar las teclas “CTRL + Y” o bien a través de la barra de herramientas de la aplicación que estés utilizando, a través del apartado “Edición”.

ClipCube: Copiar y Pegar potenciado
¿Recuerdas que mencionamos que en el portapapeles se mantendrá lo que hayas copiado hasta que copies algo nuevo?
Esto se debe a que por defecto Windows no ofrece ninguna opción más allá de almacenar el último fragmento de texto copiado. Es por ello que si trabajas manipulando textos te habrás dado cuenta que este sistema de copiar y pegar no es demasiado útil.
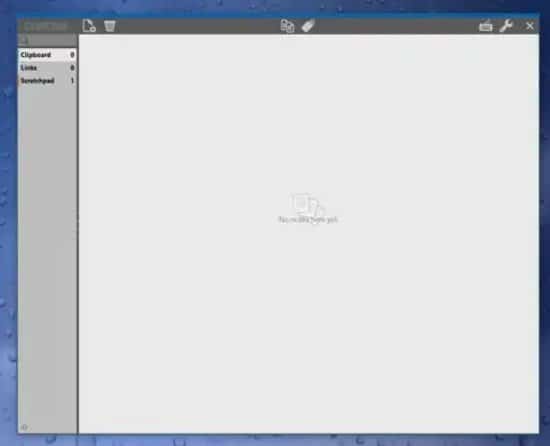
Es probable que te hayas encontrado frente a la necesidad de en un texto incorporar frases, fechas, palabras y muchos otros datos que necesitas tener a mano porque se repiten constantemente.
Pero Windows no permite almacenar, seleccionar y pegar fragmentos a tu elección, salvo que tengas la última versión de Windows 10. Esta versión sí ofrece un mecanismo para ello, pero que puede resultar un poco engorroso.
Si todavía estás usando una versión vieja de Windows, ¡No te desanimes! Como en todo, existen herramientas que permiten potenciar esta función.
Una de las mejores de su tipo es sin dudas ClipCube, una simple pero muy efectiva aplicación gratuita que te permitirá contener y tener disponibles fragmentos de texto de forma simultánea.
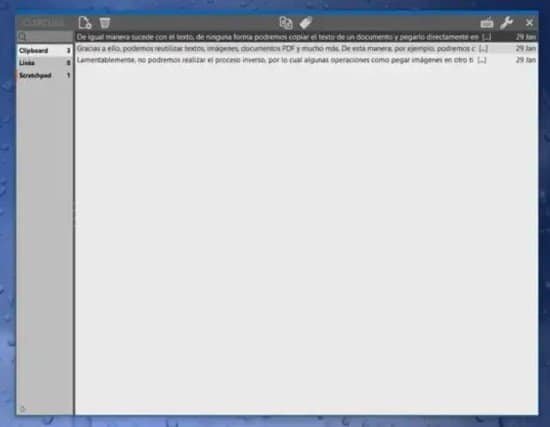
Además los puedes tener disponibles para utilizarlos en el programa que lo desees.
Las principales características de ClipCube son:
- Transparente al usuario.
- Casi no consume recursos.
- No requiere instalación.
- Fácil de usar.
- Se puede ejecutar en el inicio de Windows.
- ¡Es gratis!
Para usar ClipCube sólo debes copiar los textos que desees. Estos se irán almacenando en la base de datos del programa, y estarán accesibles de manera simultánea.
Para acceder a ellos, sólo debes pulsar el icono de la aplicación, que encontrarás en el área de notificación de Windows.
Verás que se desplegará una ventana, donde podrás ver y seleccionar todos los elementos guardados. Para usarlos solo debes pulsar sobre el texto deseado con el botón derecho del mouse y elegir la opción “Copy”.

Puedes probar ClipCube descargándolo de forma gratuita, pulsando sobre este enlace.
Copiar y pegar en Android
En este artículo te hemos contando las diferentes opciones que puedes usar para copiar, pegar e incluso cortar en cualquier tipo de archivo en la computadora con sistema operativo Windows.
Pero, ten en cuenta que puedes utilizar esas funcionalidades en otros tipos de dispositivos con plataformas diferentes. Uno de los casos es el sistema operativo Android.
Android incluye esta funcionalidad, por lo que puedes copiar y pegar casi todo lo que se te ocurra en tu teléfono celular o tablet.

Lo mejor de todo es que además que puedes hacer tareas básicas como copiar y pegar texto en Android, como así también imágenes, archivos y demás, este sistema incluye también una serie de funciones adicionales muy interesantes.
Vamos a ver cómo poder copiar y pegar un fragmento de texto en cualquier archivo del teléfono Android. Para ello utilizaremos como ejemplo el navegador web Chrome.
Paso 1
Selecciona el texto o fragmento de texto que deseas copiar.
Para ello debes pulsar sobre la pantalla colocando tu dedo precisamente sobre el texto que vas a copiar y dejándolo apoyado unos segundos.
Paso 2
Ahora suelta la pantalla.
Verás que una palabra habrá quedado seleccionada y junto a ella, a cada lado, encontrarás dos marcadores que te servirán para desplazarte y seleccionar todo el texto que necesitas copiar.

Paso 3
Lo siguiente será que pulses en la opción copiar que encontrarás en el menú desplegable que aparece junto al texto seleccionado.
Paso 4
Para pegar ese texto, abre el archivo en el que quieres incrustar lo copiado, y en el lugar preciso debes pulsar con el dedo y aguardar unos segundos.
Paso 5
Se desplegará un pequeño menú, en el cual debes pulsar sobre la opción “Pegar”.

Ten en cuenta que además de copiar y pegar, el SO Android te ofrece otras funciones adicionales muy interesantes, que encontrarás en el menú que se despliega cada vez que vayas a copiar o pegar un texto.
Estas opciones extras son:
- Seleccionar todo: Para seleccionar todo el texto disponible en una página.
- Compartir: Para compartir el fragmento de texto que hayas marcado a través de cualquiera de los programas compatibles, entre los que se incluye por supuesto la app WhatsApp.
- Buscar: Para poder realizar búsquedas de un fragmento de texto determinado que hayas marcado en la página que estás visualizando.
- Búsqueda web: Para poder llevar a cabo una búsqueda en Internet a partir del texto que hayas seleccionado.

Es importante que tengas en cuenta que además de las funcionalidades básicas que incluye Android, siempre puedes recurrir a la utilización de Google Apps que te permitirán potenciar las funcionalidades por defecto.
¡Sólo es cuestión de buscar y encontrar la aplicación que mejor se ajuste a tus necesidades!
Copiar y pegar en iOS
Los dispositivos de Apple que incluyen el sistema operativo iOS también disponen de esta funcionalidad. Y además, verás que realizar esta tarea es tanto sencillo y rápido como en Windows o en Android.
¡Claro que en el caso de iOS se añaden opciones extras muy interesantes!
En los dispositivos con iOS se incluye lo que se llama el Portapapeles Universal, el cual te ofrece una opción extraordinaria a la hora de copiar y pegar texto.
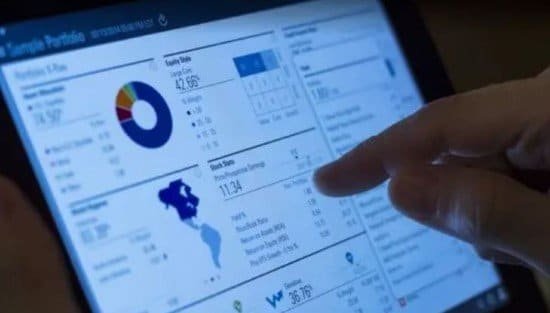
¿Qué puedes hacer con el portapapeles universal de iOS?
Pues puedes copiar y pegar todo tipo de cosas en un único dispositivo, y también puedes copiar y pegar contenido entre diferentes dispositivos.
Imagina lo siguiente: Tienes un fragmento de texto o una imagen en tu iPhone que quieres utilizar en tu iPad. Sólo debes copiar ese elemento de tu iPhone y luego pegarlo en el iPad o en tu equipo Mac.
Para poder lograrlo, debes tener siempre presente que es necesario que hayas iniciado sesión con el mismo ID de Apple en todos los dispositivos y disponer de conexión a internet.
En cuanto a copiar y pegar en iOS, la terea es súper sencilla. Podrás utilizar estas funcionalidades realizando estas acciones:
- Copiar: Junta tres dedos.
- Cortar: Junta tres dedos dos veces.
- Pegar: Separa tres dedos.
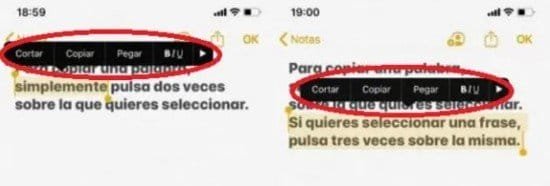
Ten en cuenta que también puedes mantener pulsada una selección de texto, para luego en el menú elegir la opción Copiar o Pegar, dependiendo lo que lo que necesites hacer.



