Memoria RAM: Testear y limpiar la RAM. Solucionar problemas de memoria
No cabe duda de que una de las mejores ideas que podemos tener para renovar y mejorar el rendimiento de nuestra computadora es la compra de nuevos módulos de memoria RAM, ya que mediante ellos podremos hacer mucho más y en mucho menos tiempo.
Sin embargo, existen casos en donde una vez inflada la memoria en el equipo, la computadora no se comporta del modo esperado, es decir ofreciendo una mejor performance, sino que comienzan a suceder una serie de inconvenientes que no esperábamos, como por ejemplo que se reinicie constantemente. En este artículo precisamente conoceremos el motivo de estos problemas y la mejor forma de resolverlos.

¿Quieres saber más? >> Todo sobre la Memoria ROM
¿Problemas con la memoria RAM? Cómo resolverlos
A partir de este punto conoceremos los problemas más comunes que tienen las memorias RAM y cómo resolverlos, o al menos tener una guía para saber qué está pasando.
RAM de diferentes tipos
Si acabamos de montar nuestro módulo de memoria RAM nuevo, y el equipo no muestra ninguna diferencia, lo más probable es que la computadora no pueda reconocer la nueva RAM debido a problemas de incompatibilidad de tecnologías.
En la actualidad coexisten varios tipos de memoria RAM, y no todas las motherboards del mercado utilizan el mismo tipo. Por ejemplo, las motherboards o computadoras con memorias RAM del tipo DDR2 no pueden utilizar memorias RAM del tipo DDR3.
Es por ello que para conocer el tipo correcto de memoria RAM que utiliza nuestra computadora, y a partir de este dato hacer la compra del tipo correcto de módulo RAM para la misma, lo mejor es instalar alguna aplicación que no ofrezca esta función.
Programas para conocer el tipo de RAM instalada en la PC
En este sentido, una de las mejores aplicaciones disponibles para saber el tipo de RAM de nuestra PC es CPU-Z, las cual nos presenta esta información de forma clara y fácil de ubicar. Además, y como plus, también nos ofrece detallada información acerca de otros aspectos de nuestra computadora que nunca está de más conocer.
Una de las mejores características de CPU-Z es que es muy sencillo de utilizar, y para el caso que nos concierne, lo único que tenemos que hacer es descargar el programa, lo que podemos hacer pulsando sobre este enlace.
Luego de ello, lo ejecutamos, y a continuación pulsamos sobre la pestaña “Memory”. En este apartado, se detalla el tipo de memoria, es decir si se trata de RAM DDR2 o DDR3, además de la frecuencia de operación y otros importantísimos datos que nos servirán para comprar la memoria RAM correcta.

Otro programa que nos permite conocer varios aspectos del hardware que compone la computadora, y también gratuito y sencillo de utilizar como CPU-Z es “PC Wizard”, otro desarrollo de los mismos ingenieros que CPU-Z.
Para utilizar esta herramienta, la descargamos pulsando sobre este enlace, la descomprimimos y luego la ejecutamos. Una vez hechos todos estos pasos, pulsamos sobre el icono de la motherboard y luego pulsamos sobre “Physical Memory”.
A continuación, en el campo “Information”, comprobamos si el tipo de tecnología de memoria RAM instalada en la PC es DDR2 o DDR3.
Obviamente, deberíamos haber obtenido estos datos antes de salir a comprar la memoria, pero todavía cabe la posibilidad de que el vendedor nos haga el cambio por el tipo de memoria correcto.

La suciedad: Ese gran enemigo
En el caso de que la memoria RAM que acabamos de comprar sea del tipo y frecuencias correctas, pero igualmente no es reconocida por el sistema, es posible que el módulo o el socket, es decir la ranura donde debe encajar, se encuentren sucios.
Una de las metodologías más extendidas para limpiar los módulos de memoria RAM es el uso del alcohol isopropílico, la cual deja muy limpio el componente, pero su utilización requiere que seamos extremadamente precavidos, ya que podemos llegar a dañar el módulo si no estamos acostumbrados a utilizar este fluido.

Entonces, ¿Existe una forma más sencilla de limpiar este componente tan sensible? La respuesta es sí, y con un elemento tan simple que nos hará reír. Usando una goma de borrar, preferiblemente del tipo blanca. Este procedimiento además de sencillo de hacer, es uno de los más eficientes que tenemos a nuestra disposición, y además no tendremos que invertir más dinero.
Cuidado con las frecuencias de operación
Una de las principales causas para que una memoria determinada no funcione de manera apropiada en nuestra computadora es la frecuencia a la que opera. Esto es debido que todas las memorias deben tener la misma frecuencia de operación. Esto no significa que deban ser memorias del mismo fabricante.
Si tenemos memorias con diferentes valor de frecuencia, la motherboard siempre nivelará el valor hacia abajo, es decir que si tenemos un módulo de memoria DDR3 operando a una frecuencia de 1333 Mhz, y otro módulo operando a 2800, las memorias operarán todas al primer valor, es decir a 1333 Mhz, con la consiguiente pérdida de rendimiento y capacidad.
Para conocer con exactitud los valores de operación de los módulos de RAM que ya tenemos instalados en la PC, nuevamente CPU-Z puede ser la solución. Lo ejecutamos nuevamente y pulsamos sobre la pestaña “SPD” y luego nos fijamos en el apartado “Max Bandwidth”, siendo el valor de frecuencia de operación el número encerrado entre paréntesis.

El valor de frecuencia de operación de las memorias RAM es algo que debe tomarse realmente en serio, ya que si los parámetros son demasiado diferentes obtendremos un comportamiento errático, lo que se traduce en pérdida de información, cuelgues y hasta incluso reinicios aleatorios.
Por supuesto que la solución a esta problemática es el reemplazo del módulo de memoria por otro que tenga las mismas especificaciones, lo que además de brindarnos la posibilidad de que las memorias operan en el modo Dual Channel, obtendremos el mejor rendimiento y estabilidad posibles, siempre dependiendo de la calidad y capacidad de las memorias.
Latencias
Finalmente, otro de los factores que debemos tener en cuenta al momento de comprar una memoria RAM es la denominada latencia, la cual debe ser exactamente igual para todos los módulos de memoria que tengamos instalados, o que deseemos instalar en la computadora.
Otra vez, una herramienta útil para conocer este valor es CPU-Z, en donde para revelar el valor de latencia de memoria debemos acceder a la pestaña “Memory”, en el apartado “CAS# Latency (CL)”. Allí obtendremos un valor seguido por la palabra “Clocks”, siendo este número el que nos interesa.

Cabe destacar que a mayor número de clocks, más lenta será la memoria RAM. Del mismo modo en que el sistema equipara los valores de frecuencia de operación hacia el más bajo, por lo tanto es necesario que ambas memorias tengan el mismo valor de CAS, ya que cualquier ventaja obtenida por una memoria con un valor de CAS mejor, se perderá.
Los mejores programas para limpiar la RAM de la PC
Es por todos conocido que a mayor cantidad de programas que instalamos en el equipo, menor es el rendimiento que este puede ofrecer. Esta problemática podría ser resuelta instalando sólo lo más necesario, una especie de kit básico, sin embargo, la mayoría de nosotros tenemos que instalar una larga lista de programas y aplicaciones que necesitamos para nuestro trabajo diario.
La mayor parte de los usuarios que utilizan su PC a diario instalan software imprescindible para su día laboral, aunque la instalación del mismo requiera utilizar una gran cantidad de recursos de la PC. Es por ello que en el mercado existen tantas aplicaciones desarrolladas con el propósito de mantener nuestra computadora limpia y a raya del software que compromete al rendimiento de la misma.

En este artículo, conoceremos una lista con los principales y más efectivos programas desarrollados para liberar RAM de la PC, y sentir como el equipo responde como en el día en que la compramos, todo ello sin tener que formatear ni ningún otro procedimiento peligroso o arriesgado.
Wise Memory Optimizer
En el caso de que nuestro equipo sea moderno, y por lo tanto rápido y sólido, Wise Memory Optimizer es una alternativa mucho más moderna que las demás en su nicho, ya que ha sido desarrollado para permitirnos hacer una buena limpieza en equipos con Windows 8.x o Windows 10.

Dueño de una excelente interfaz moderna y funcional, la aplicación es capaz de ofrecernos una buena limpieza de los procesos que se están ejecutando pero que son innecesarios en ese momento.
SI lo deseas, puedes descargar Wise Memory Optimizer pulsando sobre este enlace.
RamBooster
RamBooster es una de las más interesantes herramientas de esta lista, ya que es la ideal para todos aquellos equipos con algunos años de antigüedad o con poca RAM.
Este limpiador de RAM es capaz de ofrecerle un soplo de aire fresco a todas aquellas computadoras más lentas. A pesar de que su interfaz es un tanto simplona, esto no significa que tenga una performance baja al momento de optimizar nuestro equipo.

Si lo deseas, puedes descargar RamBooster pulsando sobre este enlace.
SpeedUpMyPC
SpeedUpMyPC se aparta un poco de las herramientas sencillas de utilizar, ya que es una verdadera suite de optimización de PC con la cual tendremos a nuestra disposición un abanico de opciones y características que nos permitirán limpiar y arreglar la mayor parte de los errores que afectan a nuestro Windows.

Además de la opción de limpieza de RAM, también ofrece la capacidad de administrar los programas que se inician en el arranque, eliminar archivos innecesarios y muchas otras opciones.
Si lo deseas, puedes descargar SpeedUpMyPC pulsando sobre este enlace.
AVG PC Tuneup
No cabe ninguna duda de que AVG PC Tuneup es una de las herramientas más completas y conocidas de limpieza del mercado, siendo también una de las populares. Esto no es casualidad, ya que los ingenieros detrás de su desarrollo se toman muy en serio la tarea de hacer que esto sea así.

Algunas de las características más remarcables de TuneUp Utilities son las herramientas “Optimización en tiempo real” y el llamado “Modo Turbo”, ambas opciones muy útiles para sacarle el máximo provecho a los recursos de nuestra PC.
Si lo deseas, puedes descargar AVG PC Tuneup pulsando sobre este enlace.
Advanced SystemCare
Otra aplicación de limpieza muy reconocida por los usuarios es Advanced SystemCare.Con una interfaz muy atractiva, ofrece realmente muchas características con las cuales gestionar muchos de los aspectos más problemáticos de Windows.

De igual manera que TuneUp Utilities y SpeedUpMyPC, Advanced SystemCare ofrece la posibilidad de eliminar las aplicaciones residentes en memoria que no están siendo utilizadas, dejando todos los recursos libres para aquel software que lo necesita, todo ello con unos pocos clics del ratón.
Si lo deseas, puedes descargar Advanced SystemCare pulsando sobre este enlace.
Como hacer un test de memoria RAM
La memoria RAM (Random Access Memory) o memoria de acceso aleatorio en español, es como bien saben los usuarios de computadoras, uno de los más delicados elementos que conforman el hardware de una computadora, ya que la más mínima falla en estos pequeños módulos se traduce en falta de estabilidad y baja performance de una PC.
Con este precedente, si notamos que nuestro equipo comienza a perder rendimiento y capacidad, una de las formas más sencillas de empezar a comprobar debido a qué sucede, es hacer un test de memoria RAM para buscar cualquier problema que pudiera tener. Para ello tenemos dos opciones disponibles, una de ellas son las herramientas que Windows incorpora para este tipo de situaciones, o descargar un utilitario más completo, pero también más poderoso.
En este artículo aprenderemos como usar ambas alternativas para hacer un test de memoria RAM, y obtener así la información necesaria para determinar si la memoria RAM está en buen estado o se requiere su sustitución.

Antes de comenzar, es necesario destacar que ambos métodos para hacer el test de memoria ram trabajan escribiendo y sobrescribiendo datos en diferentes sectores de la memoria RAM, y en el caso de que las herramientas obtengan un valor diferente al que se espera, es un indicio claro de que la memoria no está funcionando como corresponde, y debe ser reemplazada.
Test de memoria RAM mediante las herramientas proporcionadas por Windows
Para poder utilizar la herramienta de prueba de memoria de Windows, tanto en Windows 7 como en Windows 10, debemos pulsar sobre el botón de inicio y escribir “Diagnóstico de memoria de Windows” y pulsar “Enter”. Otra forma de ejecutar el programa es presionar la combinación de teclas “Win + R”, y en el cuadro de diálogo que aparece ingresar el siguiente texto: (sin las comillas) “mdsched.exe” y luego pulsar “Enter”.

Cabe destacar que no nos será posible realizar ninguna tarea mientras el sistema operativo ejecuta el test de memoria RAM, por lo que la mejor opción es seleccionar “Reiniciar ahora y comprobar si hay problemas (recomendado)”. Obviamente antes de pulsar sobre la opción, debemos guardar todo el trabajo que estábamos realizando y cerrar todos los programas abiertos para evitar problemas.
Una vez que hemos realizado todos los pasos, la computadora se reiniciará y la herramienta de diagnóstico de memoria RAM comenzará con el testeo de la misma. En este punto no es necesario preocuparse por entender los datos que nos muestra el sistema, ya que son sencillos de comprender y darse cuenta si algo funciona mal.

En este sentido, en la ventana de la herramienta podremos ver como principal elemento, una barra de estado, la cual muestra el porcentaje del análisis realizado hasta el momento. También en esa misma ventana mostrará el estado de los análisis, es decir si la herramienta ha detectado problemas.
Cuando la herramienta de diagnóstico haya terminado, la computadora se reiniciará de forma automática, y los resultados del test de memoria RAM podremos comprobarlos una vez que hayamos iniciado sesión en el sistema. Cabe destacar que el proceso puede tomar varios minutos, siempre dependiendo de la cantidad de memoria RAM que tengamos instalada en la computadora.

En este punto, es necesario destacar que en sistemas operativos más modernos como Windows 10 es posible que los resultados del análisis no sean mostrados cuando iniciamos sesión de forma automática. Para solucionar este inconveniente, y visualizar los resultados, tenemos que utilizar el llamado “Visor de eventos”.
Para acceder al visor de eventos, tanto en Windows 7 como en Windows 10, debemos pulsar la combinación de teclas “Win + R” y en el cuadro de diálogo que aparece ingresamos el siguiente texto: (sin las comillas) “eventvwr.msc”.
Una vez que el Visor de eventos inicie, nos desplazamos hasta la sección “Registros de Windows” y luego, pulsamos sobre “Buscar” en la lista de acciones ubicada a la derecha de la ventana.

Cuando el cuadro de diálogo Buscar aparece, ingresamos “MemoryDiagnostic” y pulsamos sobre el botón “Buscar siguiente”. Los resultados que se encuentren serán mostrados en la misma ventana.
De las formas de comprobar el estado de la memoria RAM de nuestra computadora, no cabe ninguna duda de que este es el más sencillo de los descriptos en este artículo, sin embargo, el siguiente método para hacer un test de memoria ram es más completo, aunque también más difícil de implementar.
Test de memoria RAM con un disco de arranque con MemTest86
Una de las mejores herramientas para hacer un test de memoria RAM de una computadora es sin dudas MemTest86, un software que es utilizado por profesionales y técnicos desde hace muchos años. Básicamente es una herramienta de análisis de memoria que puede diagnosticar la RAM para detectar cualquier problema que esta pueda tener.

MemTest86 es un software de arranque, es decir que necesitaremos arrancar la computadora utilizando un disco con esta utilidad instalada allí. Aunque parezca algo difícil, en realidad no lo es, ya que lo único que tenemos que hacer es descargar la aplicación, y crear un DVD, CD o unidad USB de arranque con la imagen ISO y las herramientas que proporciona el mismo software, la cual luego podemos copiar a estas unidades. Cabe destacar que en el caso de que utilicemos una unidad USB, debemos tener cuidado, ya que cualquier archivo que esta contenga será eliminado para siempre.
Cuando tenemos listo el DVD, CD o USB, lo conectamos al equipo, reiniciamos y ajustamos la PC desde la BIOS para que la PC arranque desde esta unidad MemTest86.

Una vez que hayamos arrancado la PC desde la unidad que contiene MemTest86, el sistema comenzará a hacer un test de memoria RAM ejecutando variadas pruebas, mostrando cualquier problema que pueden tener los módulos de memoria.
En este punto cabe destacar que el proceso, es decir la prueba, continuará hasta que nosotros lo dispongamos. Esto es muy útil para permitirnos testear las memorias RAM por mucho tiempo con el fin de comprobar que no se produzcan errores durante prolongados períodos de tiempo.
Para terminar de testear la memoria RAM, lo único que tenemos que hacer es pulsar sobre la tecla “Esc” y reiniciar el equipo.

Si lo deseas, puedes descargar MemTest86 de forma gratuita pulsando sobre este enlace.
Conclusión
Obviamente, si cualquiera de las dos alternativas indica que la memoria RAM tiene problemas, el hardware debe ser reemplazado. Sin embargo es posible que estas aplicaciones no arrojen ningún dato negativo, pero nosotros seguimos experimentando problemas. En estos casos, también deberíamos considerar otras si la RAM es compatible con la motherboard, o la velocidad a la que pueden correr no es la correcta.
Cualquiera sea el problema, si necesitamos reemplazar la memoria RAM, lo más seguro es que luego de ello volvamos a ejecutar las herramientas de análisis para comprobar que el problema se ha terminado.
Cómo instalar una nueva memoria RAM?
Como sabemos, cuanto mayor sea la cantidad de memoria RAM que disponga nuestra PC, mayor será el rendimiento que reporte el equipo, ya que la memoria consiste en el chip donde se almacenan los datos de manera momentánea, mientras trabajamos con la computadora. Por ello, muchos usuarios incrementan la capacidad de las memorias RAM para obtener resultados realmente beneficiosos en la velocidad de los procesos de la PC. Sin embargo, este no es un proceso sencillo, por lo cual a partir de este punto te explicaremos cómo hacerlo pocos pasos.

Como instalar una nueva memoria RAM?
No obstante, no alcanza con adquirir los módulos de memoria RAM adecuados para nuestra motherboard, sino que además éstos deben estar perfectamente instalados, con el fin de que funcionen de manera correcta y sean detectados por el sistema operativo para asignarle tareas.
Algunos usuarios recurren a técnicos especializados en el momento de instalar nuevos módulos de memoria, aunque por la facilidad que esta tarea conlleva, la tendencia actual es que cada persona se encargue personalmente de realizar estos cambios.
En el momento de instalar un nuevo módulo de memoria RAM, hay que tener en cuenta una serie de factores relacionados al elemento, como por ejemplo que el nuevo módulo sea igual al que se encuentra instalado en la PC. Puedes encontrar más información al respecto en el artículo titulado “La memoria de la computadora”.

Una vez que estemos dispuestos a cambiar el módulo de memoria, y tengamos en nuestra manos la nueva memoria RAM que hemos adquirido, deberemos seguir una serie de pasos armados de paciencia y tomando todos los cuidados necesarios.
Paso 1
Lo primero que debemos hacer es apagar la computadora y desconectar la misma de la corriente eléctrica, para evitar posibles descargas.
Paso 2
Debemos abrir el gabinete y trabajar teniendo cuidado de no desconectar el resto de los componentes del equipo.

Paso 3
El siguiente paso será hallar los zócalos que posee la motherboard para la colocación de las memorias RAM, los cuales pueden estar vacíos o contener los módulos que deseamos reemplazar, lo cuales deberán ser retirados cuidadosamente.
Cuando tomemos en nuestras manos el nuevo módulo, es importante que no toquemos las superficies planas ni los contactos del mismo, ya que la forma correcta de tomar un módulo es por sus bordes, para evitar posibles daños en sus circuitos.

Paso 4
Con sumo cuidado colocaremos el módulo sobre el zócalo de la motherboard, haciendo coincidir los contactos, y verificando que la memoria RAM encaje perfectamente en el slot.
Importante
Si nos encontramos instalando una memoria del tipo DIMM, que son las más utilizadas en la actualidad, notaremos que al presionarlas hacia abajo en el zócalo durante su colocación, los elementos emitirán un chasquido, que nos indicará que el módulo ha sido correctamente colocado.

Paso 5
Una vez que los nuevos módulos hayan sido colocados en su lugar correspondiente, podremos cerrar el gabinete y conectar nuevamente la computadora a la red eléctrica, para luego encender la PC, y comprobar si la memoria RAM es detectada de forma adecuada por el sistema operativo.
Para ello, cuando el sistema se inicia, nos indicará una serie de números en la primera pantalla de arranque, donde encontraremos la cantidad de memoria RAM que posee nuestra computadora en el mensaje que cita "Memory Test: xxxxxK OK", valor expresado en kilobytes, el cual será interpretado de la siguiente manera:
262,144 KiloBytes (KB) que equivalen a 2 Gigabits (Gb)
524,288 KiloBytes (KB) que equivalen a 4 Gigabits (Gb)
1,048,576 KiloBytes (KB) que equivalen a 8 Gigabits (Gb)
2,097,152 KiloBytes (KB) que equivalen a 16 Gigabits (Gb)
4,194,304 KiloBytes (KB) que equivalen a 32 Gigabits (Gb)
8,388,608 KiloBytes (KB) que equivalen a 64 Gigabits (Gb)
También podemos volver a comprobar la capacidad de memoria que dispone nuestra PC, desplazándonos hasta "Configuración” > ”Acerca de”, donde obtendremos la información precisa.
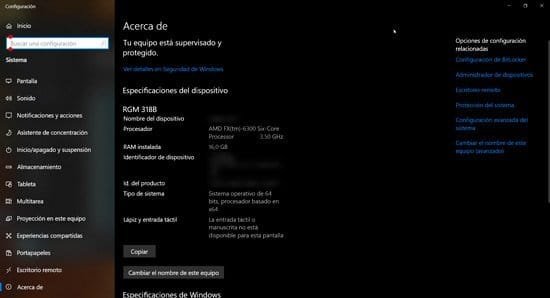
Si la instalación se realizó de manera correcta, no se reportan inconvenientes en la detección de las memorias RAM. No obstante, si por el contrario notamos algún tipo de falla, reportada con mensajes de error, falta de estabilidad en el equipo, o simplemente porque el sistema no detecta el total de memoria instalada, es recomendable realizar una serie de evaluaciones para verificar el funcionamiento de los módulos de memoria RAM.

Las fallas pueden estar provocadas por errores en el hardware o en software, por lo cual es recomendable llevar a cabo un completo testeo de la memoria. Para saber más sobre este punto y además conocer los diferentes tipos de memoria que conviven en una PC, te invitamos a leer del artículo titulado "Tipos de memoria de una computadora”.

Deja una respuesta