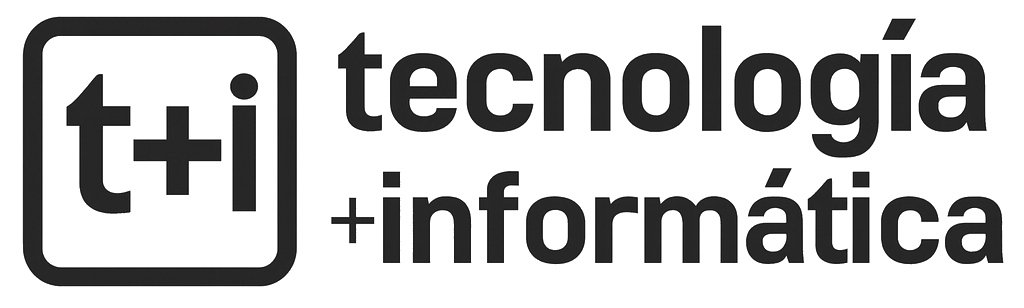Lo más probable es que la mayoría de los usuarios hayan escuchado acerca de los llamados archivos temporales, muchos de ellos seguramente hace ya muchos años atrás. También seguro es cierto que muchos de nosotros no sabemos con exactitud de que se trata esto, ya que siempre los hemos combatido estos archivos temporales con aplicaciones diseñados para hacerlo de manera automática, con lo cual perdimos cualquier oportunidad de conocer qué son y porqué se crean en nuestra computadora.
Por ello en este post aprenderemos todo lo que necesitamos saber acerca de los archivos temporales en nuestra computadora, incluyendo los pasos más fáciles para borrar los archivos temporales que se crean cuando navegamos por Internet, aquellos que crean las aplicaciones cuando las ejecutamos y todos los demás tipos de archivos temporales, que en la mayoría de los casos son perjudiciales para el buen rendimiento de nuestra PC.

- Archivos temporales y PC lenta
- ¿Porque se crean los archivos temporales?
- ¿Qué hacer con los archivos temporales?
- ¿Cómo borrar los archivos temporales?
- Archivos temporales de Internet
- Archivos Temporales de Windows
- Archivos temporales en Documents and Settings
- Archivos temporales en RECYCLER
- Borrar todos los archivos temporales a la vez
Archivos temporales y PC lenta
A medida que trabajamos en nuestra computadora, con el paso del tiempo el sistema operativo y los programas se vuelven más lentos, y cualquier cosa que nos pongamos a hacer en la PC es una verdadera tortura, a tal punto puede llegar esta situación que muchos en lo primero que piensan es en cambiar la computadora por una más poderosa, cuando la solución es mucho más sencilla y barata.
En general, si se trata de una computadora cuyos componentes se hallan en perfecto estado y su sistema operativo funciona sin fallas, es decir que se trata de una PC sin problemas, pero aun así se pone lenta hasta la exasperación, la causa principal de esta lentitud en la PC ocurre debido a la acumulación de archivos temporales que suelen irse creando automáticamente en el equipo con su uso cotidiano. Estos archivos, que como su nombre lo indica son temporales, son creados por el propio sistema a causa de diversos motivos.

¿Porque se crean los archivos temporales?
Los archivos temporales se crean cada vez que instalamos una nueva aplicación y luego la desinstalamos, cada vez que realizamos actualizaciones de software, cada vez que ejecutamos distintos programas independientemente de si han sido mal cerrados o cerrados correctamente, incluso cuando limpiamos el sistema con algún antivirus o reiniciamos el sistema.
Teóricamente, los archivos temporales que dejan atrás todos estos procesos deberían autoeliminarse al finalizar la operación que estábamos realizando, pero lamentablemente, la mayoría de las veces la eliminación automática de los archivos temporales no se lleva a cabo, lo que deja como resultado una cantidad gigantesca de estos archivos temporales desperdigados por toda la computadora, que incidirán de manera directa en el rendimiento de la memoria RAM de nuestra PC, provocando una notable lentitud hasta en los más simples procesos.

En otras ocasiones, sucede que el sistema elimina el contenido de los archivos temporales, pero no los archivos en sí. A pesar de que estos archivos reportan una longitud de 0 Kb, lo cierto es que al seguir existiendo ocuparán espacio en nuestro disco duro.
Otras de las causas de la aparición de archivos temporales suelen ser los programas denominados Malware, que al tomar contacto con el sistema de nuestra computadora instalan archivos temporales que no pueden ser automáticamente eliminados por el sistema.
Existen gran cantidad de Malware cuyos archivos con extensión .tmp ralentizan notablemente nuestra PC, y que en su mayoría suelen alojarse en cinco carpetas y subcarpetas precisas: el directorio “Temporales de Internet”, en la subcarpeta “TEMP” de la carpeta Windows, directorio “PREFETCH” de Windows, “RECYCLER” del disco que contenga la carpeta Windows, y la carpeta TEMP de la carpeta Configuración Local en el directorio Documents and Settings.

Es que los archivos temporales no sólo perjudican al sistema operativo, volviéndolo más lento y provocando que una simple tarea se haga incómoda de realizar, sino que además puede provocar fallas en el funcionamiento correcto de distintos componentes, tales como los puertos USB y otros procesos que necesitamos que funcionen correctamente para terminar con nuestra tarea de la forma más sencilla y rápida posible.
No es de extrañar que los puertos USB de nuestra PC comiencen a reportar errores de lectura y montado de los dispositivos externos, debido a la mala influencia de los archivos temporales en el sistema operativo.
¿Qué hacer con los archivos temporales?
Lo más recomendable, cuando nuestro sistema se encuentra saturado de archivos temporales, es decir aquellos con extensión “tmp” es realizar una limpieza eliminando estos archivos temporales de manera manual, aun cuando existan diversos programas diseñados específicamente para esta función, como por ejemplo CCleaner.

Si bien algunas aplicaciones utilizan carpetas temporales para funcionar y es más sencillo borrar los archivos temporales directamente allí, lo cierto es que luego de eliminar los archivos temporales, al volver a ejecutar el programa, el programa mismo se encargará de crear nuevamente la carpeta pero en esta ocasión sólo con los datos que requiere para funcionar, sin información redundante.
Es evidente que la eliminación de archivos temporales es lo más beneficioso que podemos hacer por nuestra computadora, y es por ello que debajo de estas líneas podremos encontrar varios procedimientos para poder eliminar todos los archivos temporales de la PC, incluyendo los temporales de Internet.
¿Cómo borrar los archivos temporales?
Si somos usuarios de Windows, seguramente con el correr del tiempo notaremos que nuestra computadora se mostrará más lenta, haciendo que los procesos más simples se vuelvan incómodos. Como mencionamos más arriba en este mismo post, este inconveniente en general está causado por la acumulación de archivos temporales en el sistema de nuestra PC.

Si bien estos archivos con extensión .tmp deberían ser eliminados automáticamente por el sistema operativo, lo cierto es que muchas veces quedan instalados en diversas ubicaciones debido a que el sistema no es capaz de eliminarlos, lo que provoca una ralentización de los procesos debido a un consumo mayor de la memoria RAM.
Para que nuestro equipo vuelva a funcionar correctamente, lo ideal es eliminar los archivos temporales de manera manual, operación que se recomienda llevar a cabo por lo menos una vez al mes.
A continuación te mostramos como:
Paso 1
Iniciar el sistema Windows en "Modo Seguro", para evitar de esta manera que se carguen los controladores y los posibles archivos temporales que se hayan en nuestra PC.

Paso 2
Ejecuta el Explorador de Windows, y dirígete al menú de Herramientas para selección el ítem de Opciones de carpeta.
Paso 3
Posteriormente dirígete a la pestaña Ver y allí al apartado Archivos y carpetas, y luego a Archivos y carpetas ocultos, donde debes activar la opción "Mostrar todos los archivos y carpetas ocultos".

En esta instancia, ya podrás comenzar con la limpieza, y debes ir eliminando los distintos archivos ocultos que aparecerán en los diferentes sitios donde hayan sido ubicados.
Archivos temporales de Internet
Comenzaremos con eliminación de los archivos temporales de Internet, para lo cual abriremos la ventana de “Configuración” de Windows, allí pulsamos sobre “Almacenamiento” y luego de ello pulsamos sobre el enlace “Liberar espacio ahora”, lo que nos llevará directamente a una nueva ventana en la cual encontraremos la opción “Archivos temporales de Internet”, además de otras.

Esto nos permite también de paso hacer un poco de lugar en el disco duro eliminado configuraciones y archivos que ya no están en uso.
Para realizar una limpieza correcta de los archivos temporales de Internet, es conveniente además borrar el Historial y las cookies acumuladas del navegador de Internet que estemos usando de manera predeterminada, sea Edge, Chrome, Safari, Opera u otro. Si deseas saber cómo borrar el historial del navegador de manera sencilla y rápida, lo único que tienes que hacer es pulsar sobre este enlace.

Con respecto a las cookies, estas poseen información referente a contraseñas y claves que utilizamos en distintas páginas webs, por lo deberemos estar seguros de recordar dichos password antes de eliminar las cookies.
Archivos Temporales de Windows
Cabe destacar que los archivos .tmp del sistema se localizan en la subcarpeta Temp de la carpeta “Windows”, para lo cual nos deberemos dirigir hacia el Explorador de Windows, donde encontraremos diversas subcarpetas pertenecientes a la carpeta Windows.
Una vez allí debernos ir a la carpeta “Temp”, donde desplegaremos el menú de “Edición” y elegiremos la opción “Seleccionar todo” para luego seleccionar la opción “Eliminar”.

Una vez eliminados estos archivos, procederemos a eliminar los temporales que se ubican en la subcarpeta “PREFETCH” de Windows. En este caso utilizaremos el mismo procedimiento que llevamos a cabo en la subcarpeta “TEMP”.
Archivos temporales en Documents and Settings
Para poder borrar los archivos temporales de la carpeta “Documents and Settings” se requiere que la función “Mostrar” las carpetas ocultas esté activada. Allí encontraremos las carpetas pertenecientes a cada usuario, y nos dirigiremos al interior de la que nos corresponda, donde hallaremos una carpeta oculta con el nombre de “Configuración Local”. Cabe destacar que es recomendable realizar esta operación en todas las carpetas de usuarios.
En su interior se halla una subcarpeta denominada “Temp”, en la cual realizaremos los mismos pasos que hemos utilizado para la eliminación de archivos en los temporales de Windows.

De esta manera, los archivos temporales han sido eliminados, pero aún deberemos vaciar la Papelera de Reciclaje, con el fin de que estos archivos sean realmente borrados del sistema.
No obstante, no es suficiente con vaciar la papelera, ya que aún deberemos eliminar los archivos temporales que puedan haber quedado en la carpeta denominada “RECYCLER”.
Archivos temporales en RECYCLER
Es una carpeta de sistema, la cual se encuentra ubicada en el directorio raíz. Para acceder a ella, deberemos en primer lugar desmarcar la opción "Ocultar archivos protegidos del sistema operativo".
Con el fin de que los archivos que contiene la carpeta “RECYCLER” sean realmente borrados del sistema y no enviados a la papelera, cuando eliminemos los archivos temporales deberemos mantener presionada la tecla correspondiente a las mayúsculas.

De esta manera, los archivos temporales han sido eliminados de nuestro sistema operativo, aunque muchos usuarios suelen completar esta operación con una posterior desfragmentación del disco rígido, y una limpieza de sistema completo con un antivirus.
Cuando hayamos finalizado la operación, sólo restará reiniciar el sistema y comenzar a trabajar casi como el primer día de nuestra computadora.
Borrar todos los archivos temporales a la vez
Cabe destacar que podemos borrar todos los archivos temporales de Windows a la vez haciendo uso de la herramienta “Liberar espacio” incorporada en el propio sistema operativo, por lo cual no tenemos necesidad de instalar programas externos que muchas veces lo único que hacen es agregar más problemas a los que tenemos con la computadora.
Para eliminar todos los archivos temporales de una vez, incluyendo miniaturas, temporales de Internet, papelera, archivos de actualizaciones y demás, lo único que tenemos que hacer es lo siguiente.
Paso 1
Pulsamos sobre “Configuración de Windows”, y luego sobre “Sistema”. A continuación pulsamos sobre “Almacenamiento”.

Paso 2
Una vez allí, pulsamos sobre “Liberar espacio ahora”.

Paso 3
Pulsamos sobre la casilla de verificación de cada ítem que queremos borrar.

Paso 4
Para finalizar, pulsamos sobre el botón “Quitar archivos”, lo que eliminará todos los archivos temporales de Windows de una sola vez.