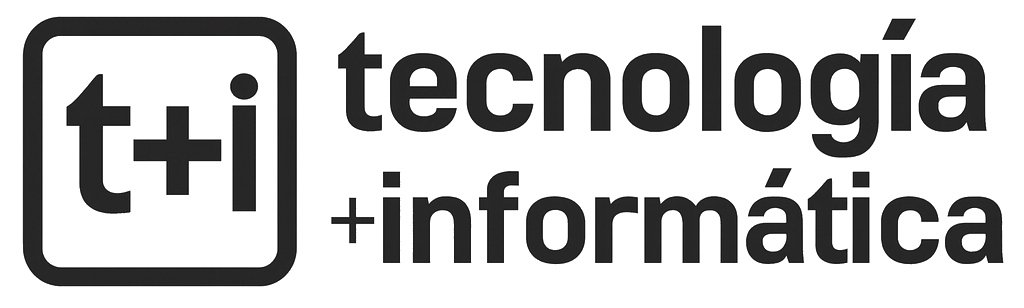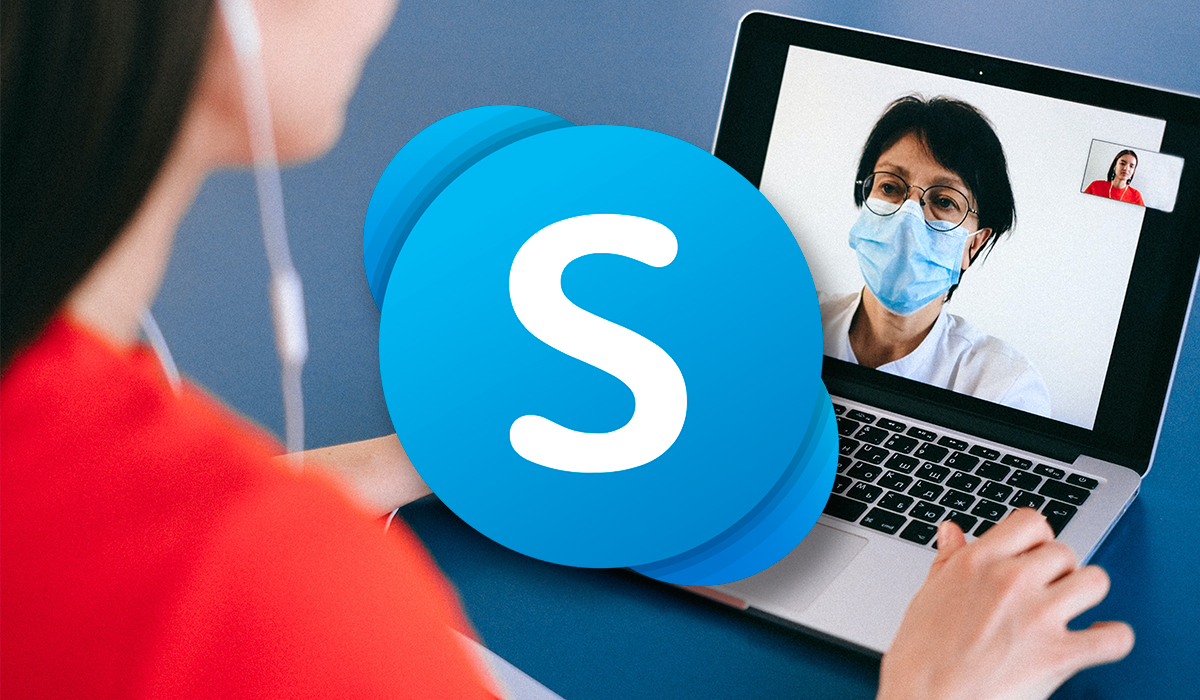Skype sigue siendo una de las mejores y más populares aplicaciones VOIP del mundo. Por el mercado han pasado muchos competidores, pero Skype se sigue manteniendo en lo más alto.
Esto se debe a la gran calidad y estabilidad de las comunicaciones del servicio, cosas que sólo un gigante como Microsoft puede mantener en el tiempo. En un post anterior hemos explicado como descargar Skype, y aquí te explicaremos como instalarlo.
Qué vas a encontrar aquí: Cómo instalar y configurar Skype paso a paso de la manera más sencilla.

Instalar Skype en tu PC
La forma más segura de instalar Skype en tu computadora es a través de la tienda de Windows. Y por supuesto que la más fácil también. Por ello para este tutorial elegimos esta manera.
Si vienes del anterior post en donde te explicábamos como descargar Skype, pulsaste sobre el botón “Instalar”. Ahora sigue estos pasos para instalar Skype sin vueltas.

Paso 1
Una vez que pulsaste sobre instalar, no tienes mucho que hacer, sólo esperar a que el sistema termine su tarea. Finalizada esta, el botón cambiará de “Instalar” a “Abrir”.

Paso 2
Pulsa sobre “Abrir” para comenzar a configurar Skype en tu PC. Lo primero que verás será una nueva ventana en donde te dan la bienvenida. Pulsa sobre “Comencemos”.

Paso 3
Una vez finalizado este proceso, la instalación te propone crear una nueva cuenta. Ingresa los datos solicitados y haz click sobre “Acepto Crear una Cuenta”.
Ten en cuenta que si ya tienes una cuenta de Microsoft, pulsa sobre tu cuenta en la opción “Iniciar Sesión”.

Paso 4
¡Felicitaciones! ¡Ya has instalado Skype en tu PC! Ahora lo que resta es configurarlo para que Skype reconozca tus contactos y pueda usar tu hardware.
Primeros pasos luego de instalar Skype
Aquí te acercamos algunos conceptos básicos para que puedas configurar Skype cuando comienzas a utilizar el programa.
Creación del perfil de Skype
En el caso que no hayas usado Skype anteriormente, durante la instalación, deberás crear tu perfil de Skype. De lo contrario no podrás utilizarlo.
Paso 1
Para crear tu perfil debes elegir un nombre de usuario y aportar una cantidad mínima de datos personales (apellido, nombre, ciudad). Una vez completado este formulario, estarás conectado a la red.
Paso 2
Luego de ello podrás completar tu perfil y añadir tu foto. Para ello, pulsa sobre “Agregar imagen”. Pulsa luego sobre el botón “Continuar”.

Administra tus contactos de Skype
Para obtener contactos y completar tu directorio principal de contactos, la forma más sencilla es enviar tu nuevo nombre a todos tus amigos e invitarlos a unirse a Skype.
Cuando algún amigo te agregue a sus contactos, Skype te solicitará que confirmes su invitación. A partir de ese momento, estarás en condiciones de comunicarte con él.
Para agregar contactos por tu cuenta, accede a la pestaña “Contactos”, búscalos por su nombre o cualquier dato de su perfil y toca en “Agregar” cuando lo encuentres.
Ten en cuenta que también puedes importar tus contactos desde Outlook o probar suerte con el directorio general de Skype.
Para esto, deberás hacer clic en la pestaña de “Contactos”. A continuación, podrás conformar tu lista personal de contactos, que contendrá la selección de personas que hayas elegido (según su apodo, su edad, su ciudad o incluso su idioma).

Recuerda que cualquier persona que agregues como Contacto es libre de aceptarte o no.
Prueba tu micrófono y tu cámara web con Skype
Para que tus comunicaciones sean de óptima calidad, es necesario chequear primero tu hardware.
Esto te ayudará a asegurarte que el sonido, tanto en la transmisión como en la recepción de Skype, funciona correctamente.
El procedimiento clásico es testear tus auriculares y micrófonos haciendo una llamada al Contacto "Llamada de prueba de Skype" que tienes en tu lista. Éste será tu único contacto que verás cuando instales Skype.

Para ello, haz un clic sobre la pestaña “Contactos” y luego sobre el teléfono verde para iniciar la llamada.
Este test permite poner a prueba la calidad del sonido de Skype y al mismo tiempo la calidad de la transmisión de la voz, dejando un pequeño mensaje en el contestador.

En caso de problemas, deberás considerar cambiar el auricular y/o el micrófono.
En el caso de la cámara, para asegurarte que funcione debes dirigirte a la sección “Video” en la pantalla de “Opciones” y allí seleccionar la cámara web.
Una vez realizadas estas pruebas, podrás utilizar Skype normalmente.
Si quieres conocer la historia de Skype, saber cómo utilizar la app en tu teléfono, o usar Skype en la computadora sin instalar nada, no dejes de visitar este post: Que es Skype? Para qué sirve?