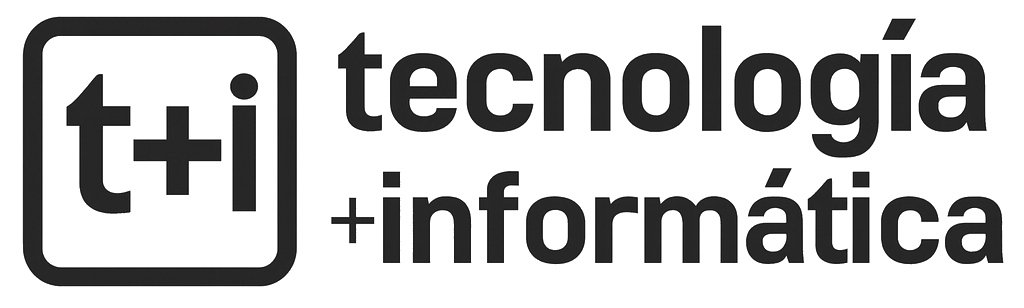Las contraseñas son en la actualidad el principal método de seguridad cuando se habla de mantener a salvo los datos que guardamos en la computadora. Sin contraseña una computadora es vulnerable a cualquiera que desee conocer qué es lo que guardamos en ella.
Sin embargo, muchos usuarios no toman a las contraseñas con la necesaria responsabilidad, y suelen cometer errores muy importantes como por ejemplo dejar la contraseña a la vista de todos, o anotarla en cualquier papel para luego olvidarla.
En este punto es donde la mayoría luego se agarran la cabeza, ya que en las condiciones normales de trabajo es muy común que se nos pierda este papel con las contraseñas que tenemos anotadas en él, con lo cual ingresar al sistema o realizar tareas de administración en el equipo se volverá una tarea prácticamente imposible.

- Recuperar contraseñas perdidas
- Recuperar contraseña de Hotmail
- Cómo recuperar contraseñas perdidas
- Recuperar contraseñas perdidas con el navegador
- Recuperar contraseñas perdidas en Mozilla Firefox
- Recuperar contraseñas perdidas en Internet Explorer
- Recuperar contraseñas perdidas en Google Chrome
- Recuperar contraseñas sin usar el navegador: Social Password Decryptor
- Cómo recuperar una contraseña de Windows
- Recuperación de una contraseña con nuestra cuenta de usuario en Microsoft
- Recuperar una contraseña con un disco de instalación de Windows
- Cómo crear un disco de recuperación de contraseña
- Recuperar una contraseña de Windows mediante “ntpasswd”
- Recupera tu contraseña WiFi
- Recuperar la contraseña WiFi en Android
- Como recuperar una contraseña de Wi-Fi en Windows
Recuperar contraseñas perdidas
Precisamente sobre cómo recuperar una contraseña perdida hablaremos en este post, donde encontraremos una serie de prácticos trucos y consejos que nos podrán sacar del problema.
Recuperar contraseña de Hotmail
Actualmente conocido con el nombre de Outlook, producto de una profunda reestructuración en las entrañas mismas de Microsoft, Hotmail es uno de los webmail más utilizados por usuarios de todo el mundo debido a las excelentes características que ofrece, y además por estar fuertemente vinculado al inicio de sesión del sistema operativo Windows y algunos de sus servicios como OneDrive.
A pesar de la competencia fuerte de la mano de Gmail, Hotmail se ha mantenido a través de los años, siempre mejorando, renovando y con una base de usuarios fiel, que lo utilizan a diario para todas sus comunicaciones mediante el correo electrónico. Sin embargo también existen usuarios que lo utilizan como correo secundario, y en este escenario es bastante común que olvidemos la contraseña para ingresar.
Si este este es el caso, a partir de este punto te enseñaremos como recuperar una contraseña de Hotmail y volver a tomar el control de nuestros correos electrónicos.

Olvidé mi contraseña de Hotmail
Perder una contraseña de Hotmail es mucho más común de lo que la mayoría piensa, en estos tiempos donde tenemos que tener una contraseña para todo lo que hacemos en Internet, le puede pasar a cualquiera. Es por ello que a partir de este punto encontraremos la solución para cuando olvidamos una contraseña de Hotmail.
Cómo recuperar la contraseña de Hotmail
Paso 1
Lo primero que tenemos que hacer es acceder a Hotmail. Para ello podemos pulsar sobre este enlace.
Paso 2
Una vez que henos accedido, nos encontraremos con la página en la que tenemos que ingresar el nombre de usuario y la contraseña para iniciar la sesión en la cuenta Microsoft.
Paso 3
Ingresamos el nombre de usuario y presionamos el botón “Siguiente”. Cómo hemos olvidado la contraseña de Hotmail, deberemos pulsar sobre el link “He olvidado mi contraseña”.

Paso 4
Ni bien presionamos sobre el enlace, seremos conducidos hasta otra ventana, en la cual debemos indicar cuál es el problema de inicio de sesión en Hotmail que tenemos entre los siguientes:
- He olvidado mi contraseña
- Sé cuál es mi contraseña, pero no puedo iniciar sesión
- Creo que otra persona está utilizando mi cuenta Microsoft
En nuestro caso, debemos seleccionar la primera opción “He olvidado mi contraseña” y luego presionar sobre el botón siguiente.

Paso 5
En la siguiente página, tendremos que ingresar nuestra dirección de correo electrónico de Hotmail. También debemos escribimos el captcha, los caracteres de seguridad que aparecen debajo. Una vez concluido esto, presionamos sobre el botón “Siguiente”.

Paso 6
El paso siguiente es confirmar nuestra identidad, lo que nos permitirá que Microsoft nos envíe la contraseña. Para ello tenemos disponibles dos formas: La primera es a través de un correo electrónico alternativo, que puede ser Gmail, siempre y cuando este haya sido seleccionado para tal fin cuando creamos la cuenta.
La segunda opción es responder la pregunta de seguridad que hayamos elegido también cuando creamos la cuenta. Cualquiera de las dos maneras es válida.

Paso 7
Ni bien hayamos elegido las opciones necesarias, debemos seguir los pasos que el asistente nos irá mostrando.

Cabe destacar que en el caso de que ya no usemos la cuenta de correo alternativa o no recordemos la pregunta de seguridad, podemos pulsar sobre la casilla de verificación “No tengo ninguna de estas pruebas”. Esto nos permitirá ingresar una nueva cuenta de correo electrónico para recuperar la contraseña de Hotmail olvidada.
Cómo recuperar contraseñas perdidas
Conforme vamos añadiendo dispositivos a nuestra colección, también va creciendo nuestra dependencia de Internet, y con ella la cantidad de sitios y redes sociales que visitamos y consultamos. Todas ellos tienen algo en común, y es la necesidad de que nos identifiquemos para poder acceder a sus servicios.
Esto plantea el requerimiento de que para cada sitio tengamos que recordar un nombre de usuario y contraseña, ya que de otro modo, es decir usando el mismo usuario y contraseña para todos ellos se vuelve realmente peligroso, dado que quien tenga acceso a esta, tiene la llave a toda nuestra vida digital.
Como sabemos, recordar todos los usuarios y contraseñas que usamos para cada sitio al cual debemos acceder es casi imposible, y es muy común olvidar las credenciales de acceso a cualquiera de estos servicios, sobre todo cuando pasa cierto tiempo sin visitarlos. Es por ello que en este artículo encontraremos información que nos ayudará a recuperar esas contraseñas perdidas con un mínimo de esfuerzo.

Recuperar contraseñas perdidas con el navegador
En primera instancia, conoceremos cómo recuperar contraseñas perdidas directamente desde el navegador, en este caso Firefox, Google Chrome e Internet Explorer.
Recuperar contraseñas perdidas en Mozilla Firefox
Uno de los mejores navegadores del mundo, Mozilla Firefox, almacena las contraseñas y nombres de usuario a sitios y redes sociales ingresados por el usuario en un archivo de base de datos ubicado en la carpeta de usuario del navegador.
Para recuperar estas contraseñas perdidas podemos hacer uso de las herramientas provistas con la propia aplicación. Para ello deberemos acceder a la opción “Administrador de contraseñas”, ubicado en el panel de “Opciones>Seguridad>Contraseñas guardadas”.

Mediante este método, podremos recuperar las contraseñas de los sitios web que hemos visitado, si bien podemos recuperar sólo las contraseñas del usuario actual, es un procedimiento muy eficaz.
Recuperar contraseñas perdidas en Internet Explorer
La ventaja principal de Internet Explorer, por lo menos en este sentido, es que al ser un componente indivisible del sistema operativo guarda las contraseñas directamente en el registro de Windows, lo que hará un poco más fácil su recuperación.

Para ello, sólo tenemos que instalar una pequeña aplicación gratuita llamada IE PassView, la cual analizará nuestro sistema para revelar las contraseñas que podamos tener almacenadas, entre las que se incluyen passwords de Twitter, Facebook y cuentas de correo de Yahoo, Outlook y GMail.

Si lo deseas, puedes descargar IE PassView en forma gratuita pulsando sobre este enlace.
Recuperar contraseñas perdidas en Google Chrome
En el caso de que seamos usuarios del navegador de Google, Chrome, en la propia interfaz del programa tenemos disponible las herramientas necesarias para una recuperación fácil y rápida de nuestras contraseñas perdidas.

Lo primero que tenemos que hacer para comenzar con el procedimiento es pulsar sobre el botón de configuración de Chrome ubicado en la esquina superior izquierda. Luego de ello, pulsamos sobre el ítem “Configuración”. Una vez realizado este paso, pulsamos sobre el enlace “Mostrar opciones avanzadas...” y finalmente sobre el apartado “Contraseñas y formularios” presionamos sobre el enlace “Administrar contraseñas guardadas”.

Esto lanzará una ventana conteniendo todas las contraseñas que en algún momento hemos ingresado al navegador, y nos ofrece tanto la posibilidad de recuperarlas como de eliminarlas.
Recuperar contraseñas sin usar el navegador: Social Password Decryptor
Para lo último, hemos dejado esta interesante aplicación que nos permitirá recuperar todas nuestras contraseñas almacenadas en los distintos navegadores que estemos usando, todo ello en una misma interfaz y de manera realmente simple.

Con esta herramienta podremos recuperar contraseñas de Facebook, Twitter, Google+, Linkedin, Pinterest, Firefox, Chrome, Internet Explorer, Opera, Safari, Paltalk Messenger, Miranda Messenger y muchos otros.
Si lo deseas, puedes descargar Social Password Decryptor pulsando sobre este enlace.
Cómo recuperar una contraseña de Windows
A muchos nos suele suceder que olvidemos nuestra contraseña de Windows, más aun cuando el equipo es nuevo o hemos reinstalado el sistema operativo recientemente. Cuando esto pasa, el terror se apodera de nosotros ya que no tenemos forma de iniciar sesión en el equipo para comenzar a trabajar, y el mismo pánico que nos envuelve nos traba y no nos deja pensar con claridad. ¿Quién no reconoce estos síntomas?
Afortunadamente, existen algunos trucos y consejos que nos pueden ayudar a salir de este problema de manera sencilla, y comenzar a trabajar nuevamente sin mayores complicaciones. Precisamente en este artículo compartiremos con ustedes algunos de los más eficaces y sencillos trucos para recuperar una contraseña de Windows.

Olvidar la contraseña es una situación bastante común entre los usuarios de computadoras, quienes para evitarse problemas con el robo de identidad y datos, crean contraseñas complicadas compuestas de letras, números y caracteres especiales,que son difíciles de romper, pero lamentablemente también difíciles de recordar.
Este problema se acreciente si le sumamos las diferentes contraseñas que tenemos que usar en el día para utilizar diversos servicios como el correo, el almacenamiento en la nube y demás.
Recuperar una contraseña de Windows perdida
El caso es que si hemos perdido la contraseña de usuario, pero recordamos la contraseña de Administrador, podremos acceder al sistema mediante ésta y restablecer la contraseña de usuario sin problemas.
Ahora, si no conocemos la contraseña de Administrador, o simplemente somos los Administradores del equipo pero hemos olvidado la contraseña, el tema se vuelve un poco más difícil de solucionar, sin embargo no es imposible, y cualquier persona con las herramientas y el tiempo necesarios puede lograrlo con éxito.

Afortunadamente, en las últimas versiones de Windows, recuperar una contraseña no implica ser un hacker, ya que el sistema provee de un método bastante sencillo de implementar, para el cual es necesario tener un disco de instalación de Windows y escribir una línea de código en el intérprete de comandos.
Pasos para recuperar una contraseña de Windows
Paso 1
Arrancar la computadora con el disco de instalación de Windows.
Paso 2
Cuando se presente el momento, en la pantalla “Opciones de arranque avanzadas”, seleccionamos la opción “Reparar el equipo”.

Paso 3
A partir de este punto, debemos seguir las instrucciones del sistema hasta llegar a una ventana con diferentes opciones. Allí pulsamos sobre la opción “Símbolo del sistema”.
Paso 4
Una vez en la ventana del símbolo del sistema, ingresamos el siguiente texto:
copy c:\Windows\system32\sethc.exe c:\

Paso 5
Luego de ello, ingresamos el texto siguiente:
copy c:\Windows\system32\cmd.exe c:.\Windows\system32\sethc.exe
Paso 6
Para finalizar, lo que resta es reiniciar el sistema. Cuando el sistema se reinicie, será necesario acceder a una ventana de inicio de sesión. Cuando esto suceda, debemos pulsar la tecla “Shift” 5 veces, lo que inmediatamente mostrara una línea de comandos en modo Administrador.

Paso 7
A continuación, y para restablecer la contraseña del equipo, lo único que tenemos que hacer es introducir el siguiente texto:
net user usuario nuevacontraseña
Cabe destacar que en donde dice “usuario”, debemos poner nuestro nombre de usuario, y en donde dice “nuevacontraseña” el nuevo password.
Cómo recuperar la contraseña de administrador en Windows
Todos estaremos de acuerdo al respecto de que olvidar la clave, password o contraseña de cualquier servicio es una de las más desagradables experiencias, por lo menos en el plano informático, que podemos vivir, máxime si la contraseña olvidada es la de Administrador de sistema.
Más allá de la sensación de que nuestra computadora no nos pertenece, como así tampoco todo lo que a lo largo del tiempo hemos almacenado en ella, olvidarse de la contraseña nos plantea una importante cantidad de problemáticas como el tiempo de trabajo perdido, el dinero que podemos llegar a perder gracias a una computadora parada y mucho más.

Sin embargo, esta desagradable situación tiene algunas soluciones sencillas de implementar, y que nos evitarán tener que usar la artillería pesada de volver a los ajustes de fábrica, con todo lo que conlleva ello, incluyendo instalación de programas y la personalización de nuestro entorno para poder trabajar en el de la manera en que estamos acostumbrados.
Lo mejor de todo es que los procedimientos que implementaremos en este artículo también, además de recuperar la contraseña de administrador de un equipo nuevo, nos servirán para recuperar un PC que con el tiempo dejamos de usar.
Recuperación de una contraseña con nuestra cuenta de usuario en Microsoft
El inicio de sesión en un sistema operativo Windows moderno ofrece una serie de ventajas que antes los usuarios sólo podían desear, incluyendo la posibilidad de recuperar la contraseña desde el propio sitio de Microsoft.
La implementación de este nuevo inicio de sesión con una cuenta de Microsoft comenzó a introducirse a partir de la aparición en el mercado de Windows 8, y aunque en su momento fuera bastante criticado por los usuarios más acérrimos de la privacidad, lo cierto es que es proporciona tal cantidad de ventajas, como la posibilidad de sincronizar las configuraciones y demás entre todas las computadoras con la misma cuenta, que es casi imposible no estar de acuerdo con este sistema.

Pero volviendo al tema que nos concierne, para recuperar una contraseña de Windows, lo único que tenemos que hacer es abrir un navegador, y pulsar sobre este enlace, el cual nos enviará directamente a una página en la que tendremos que seleccionar una de las causas por las cuales queremos cambiar la contraseña.
Este indudablemente es el método más sencillo y rápido de recuperar una contraseña, sin embargo necesitaremos tener una conexión a Internet, y confiar en que todo se encuentre actualizado.
Recuperar una contraseña con un disco de instalación de Windows
A pesar de que exige seguir algunos pasos que no son comunes al usuario estándar, lo cierto es que este método puede ser el único que realmente funcione cuando todo lo demás falle.
Para recuperar una contraseña de Windows mediante este procedimiento necesitaremos un disco de instalación del sistema operativo que esté instalado en la PC, paciencia y ganas de teclear unos cuantos comandos.
Lo primero que tenemos que hacer es iniciar el equipo con el disco de instalación, procedimiento que variará de acuerdo al tipo de PC que tengamos. Cabe destacar que esta información seguramente estará disponible en el manual de usuario del equipo.

Paso 1
Luego del arranque, y cuando el sistema nos lo solicite, seleccionamos la opción “Reparar equipo”. Luego de ello, seguimos con las instrucciones ofrecidas por el sistema hasta llegar al punto en que podemos usar la consola de comandos.
Paso 2
Allí, introduciremos el siguiente comando:
“copy c:\windows\system32\sethc.exe c:\”
Este comando nos permite hacer una copia de seguridad del archivo para tener un respaldo en caso de que algo salga mal.
Paso 3
Luego de ello, ingresamos el siguiente comando:
“copy c:\ windows\system32\cmd.exe c:\ windows\system32\sethc.exe”
Cabe destacar que ambos comandos deber ser ingresados sin las comillas.

Paso 4
Para finalizar, reiniciamos la PC.
Cuando estemos en la pantalla de inicio con la contraseña, presionamos la tecla “Shift” cinco veces seguidas, para abrir una ventana del intérprete de comandos. Una vez que la ventana haya aparecido, sólo resta ingresar nuestro nombre de usuario y la contraseña que queremos utilizar.
Cómo crear un disco de recuperación de contraseña
En informática, una de las primeras cosas que tenemos que aprender es a ser precavidos, es decir intentar estar preparados ante cualquier eventualidad que pueda surgir. Esto significa que si sabemos que se puede plantear un problema, debemos tomar las debidas precauciones antes de que suceda, es decir estar preparadas para solucionar el problema inmediatamente y con las herramientas necesarias.
En este aspecto, la pérdida de una contraseña es uno de los más claros ejemplos. Por supuesto que la primera medida que debemos tomar es guardar y mantener a buen resguardo la contraseña, almacenándola en la nube o escrita en un papel.
Sin embargo, puede ser que igualmente la extraviemos, y en ese caso, deberemos recurrir a las herramientas que hemos preparado para esta eventualidad.
En este punto, una de las mejores alternativas para tener a mano una contraseña es la creación de un disco de recuperación, lo que podemos hacer incluso hasta en un pendrive.

Para implementar este sistema, lo único que tenemos que hacer es conectar un pendrive formateado a la PC y buscar la opción “Crear un disco para restablecer contraseña”. También podemos encontrar esta opción en el Panel de control, en el apartado “Cuentas de usuario”.
Una vez que hemos realizado este paso, el sistema ejecutará un asistente, en el cual debemos introducir la contraseña que estamos usando en ese momento, y luego autorizar a este pendrive para que actúe como “Clave maestra” en caso de necesidad.
Claro que si llegamos a cambiar la contraseña luego de crear esta clave maestra, no funcionará. En este caso, debemos repetir el procedimiento para que la contraseña se actualice en este disco también.
También debemos ser extremadamente cuidadosos en donde guardamos este disco, ya que con el mismo cualquiera puede acceder a nuestra computadora, una brecha de seguridad imperdonable.
Recuperar una contraseña de Windows mediante “ntpasswd”
Si bien la utilización de herramientas de terceros no es la mejor alternativa cuando hablamos de seguridad, lo cierto es que muchas veces pueden ser la única solución posible, sobre todo en escenarios en donde no tenemos conexión a Internet o estamos utilizando un PC más antigua.

En este sentido, ntpasswd es una de las mejores aplicaciones disponibles para la recuperación de contraseñas en equipos con Windows, además es bastante intuitiva y sencilla de usar.
Lo único que tenemos que hacer es descargar la herramienta, lo que podemos hacer pulsando sobre este enlace, luego de ello copiarlo a un pendrive, CD o disco externo y arrancar la PC desde este medio.
Recupera tu contraseña WiFi
Cómo sabemos, la necesidad de proteger nuestra conexión Wi-Fi de intrusos que intentar utilizarla a veces nos lleva a crear contraseñas largas y complejas, algo que realmente es conveniente, sin embargo, estas contraseñas complicadas puede acarrear la posibilidad de que olvidemos la clave de acceso a la red WiFi, con todos los problemas que ello supone.
Si bien los dispositivos modernos tienen la capacidad de recordar la clave de acceso a WiFi, es decir que una vez que la ingresamos en el mismo, el aparato la recordará y no tendremos que ingresarla cada vez que nos conectamos, lo cierto es que en el caso de haber olvidado nuestra clave WiFi impedirá que los nuevos dispositivos que compremos se puedan conectar.
A partir de este punto conoceremos diferentes formas de recuperar una contraseña WiFi en caso de haberla olvidado, lo que nos permitirá añadir nuevos dispositivos a nuestra red inalámbrica.

Perdí mi contraseña WiFi: ¿Es posible recuperarla?
Como mencionamos, los dispositivos modernos tienen la capacidad de recordar las contraseñas que utilizamos para conectar a la red WiFi, sin embargo puede suceder que intentemos conectar otro aparato a la misma y no recordar cual es la clave de acceso WiFi correcta.
En el caso de haber anotado en algún sitio las contraseñas, esto no sería ningún problema, pero en el caso contrario, podemos quedarnos con la tablet, el teléfono o la portátil en la mano sin posibilidad de conectarlos a Internet.
Sin embargo, aunque no hayamos tomado ningún recaudo para almacenar las contraseñas WiFi, todavía es posible recuperarla, siguiendo las instrucciones que te ofrecemos debajo de estas líneas.

Recuperar la contraseña WiFi
Como mencionamos anteriormente, si nos conectamos a WiFi con una portátil con Windows, el sistema tiene almacenada la contraseña de acceso a WiFi, por lo cual vamos a poder recuperarla de manera sencilla para conectar cualquier otro dispositivo.
Para recuperar una contraseña WiFi mediante Windows, lo único que tendremos que hacer es:
Paso 1
Pulsar con el botón derecho del ratón sobre el icono de WiFi ubicada en la sección derecha de la barra de tareas y pulsar sobre “Abrir el Centro de redes y recursos compartidos”.

Paso 2
Cuando la ventana aparece, nos desplazamos hasta “Conexiones”, en el panel de la derecha. Allí pulsamos sobre nuestra conexión WiFi.

Paso 3
Luego de ello, pulsamos sobre el botón “Propiedades inalámbricas”. A continuación a aparecerá una ventana nueva, en la cual podremos recuperar la contraseña WiFi. Si bien esta se encuentra camuflada mediante unos puntos, para verla sólo es necesario pulsar sobre la casilla de verificación “Mostrar caracteres”.
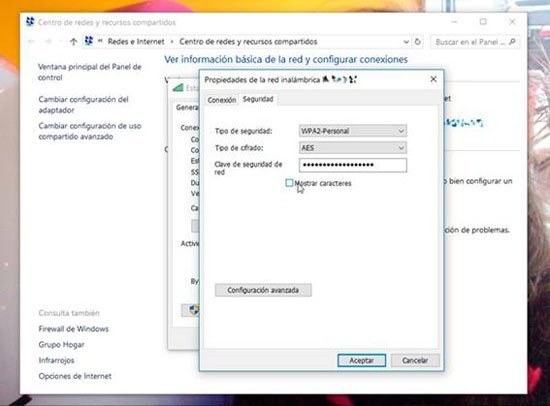
Recuperar la contraseña WiFi en Android
En el caso de querer recuperar una contraseña WiFi en Android, las cosas se complican un poco, si bien Android es capaz de almacenar todas las contraseñas WiFi de los módems a los que nos hemos conectado, lo cierto es que para ello necesitaremos una app especial, y además debemos ser root.
Esta app para recuperar contraseñas WiFi se llama “WiFi Password Recovery”, el cual es completamente gratuito y realmente sencillo de usar, y es una de las pocas aplicaciones de este tipo con las que conseguiremos resultados inmediatos.

Usar este programa para recuperar contraseñas en Android es muy sencillo, para recuperar una clave inalámbrica sólo necesitaremos ejecutar la app, permitir el acceso root de la misma, y buscar la red a la que queremos conectarnos de una lista que provee el mismo programa.
Para recuperar la clave de Wi-Fi, sólo debemos pulsar sobre la red deseado, tras lo cual se mostrará la clave, la cual podemos copiar al portapapeles pulsando sobre ella.
Como recuperar una contraseña de Wi-Fi en Windows
Hoy en día manejamos tantas contraseñas para tantos servicios que es prácticamente imposible recordarlas a todas si no las tenemos debidamente anotadas, claro que con ello se va cierta parte de la seguridad que este tipo de claves proporciona.
Tal es la cantidad de letras y números que generalmente conforman estas contraseñas, que es muy habitual encontrarnos en la situación de no poder acceder a cuentas de correo electrónico o servicios de almacenamiento en la nube o similares que no usamos regularmente, debido a su olvido.
Tal es el caso de las contraseñas de red Wi-Fi de nuestra casa u oficina, la cual una vez que ha sido creada y añadida a todos los equipos que usamos en la misma, solemos olvidar, ya que lo más probable es que le indiquemos a los equipos que acceden a esta red inalámbrica que recuerden la contraseña para no tener que escribirla con cada inicio de sesión.

Si este es nuestro caso, lo mejor entonces será seguir las instrucciones que nos ofrece esta guía, en donde encontraremos toda la información necesaria para recuperar la contraseña Wi-Fi olvidada.
En el caso de que nuestra computadora tenga instalado Windows 7 como sistema operativo, el procedimiento no es para nada difícil, sin embargo si nuestra PC tiene Windows 8 o Windows 10, el tema se complica un poco, ya que la recuperación de una contraseña Wi-Fi no es tan intuitivo como en la versión 7.
Paso 1
Para comenzar con la tarea de recuperar la contraseña de Wi-Fi en Windows, lo primero que tenemos que hacer es iniciar sesión en la PC, y luego desplazarnos hasta el área de notificaciones ubicada en el extremos derecho de la barra de tareas.
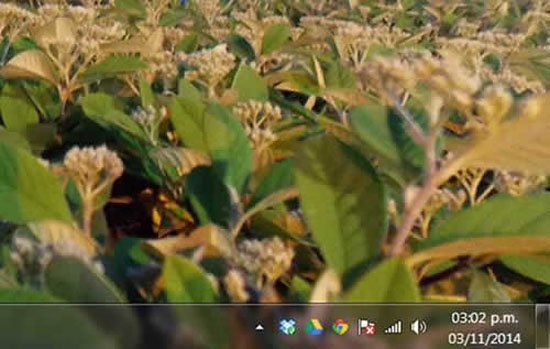
Paso 2
Una vez allí, pulsamos con el botón derecho del ratón sobre el icono de acceso directo de la red Wi-Fi. Luego de ello, seleccionamos la opción “Abrir Centro de redes y recursos compartidos”.
Paso 3
A continuación, nos desplazamos hasta “Ver las redes activas” y pulsamos sobre el enlace que corresponda con el SSID de nuestra red Wi-Fi, es decir el nombre descriptivo que le pusimos al crearla.

Paso 4
Una vez realizado este paso, se presentará la venta del estado de la conexión de la red Wi-Fi. Luego de ello, pulsamos sobre “Propiedades inalámbricas”.
Paso 5
Para finalizar, pulsamos sobre la pestaña “Seguridad” y luego pulsamos en la casilla de verificación “Mostrar caracteres” para ver la contraseña, la que se mostrará en el apartado “Clave de seguridad de red”.

A partir de este punto, sólo resta copiar y almacenar la contraseña para la red Wi-Fi para poder utilizarla en todos los demás dispositivos que queremos conectar a la misma.