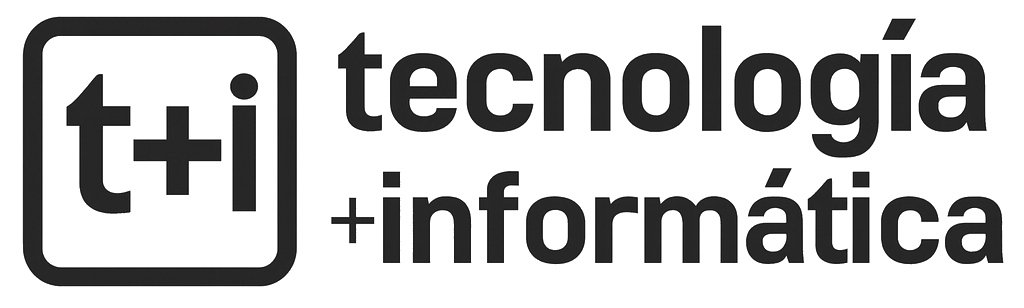Cualquier usuario que haya comprado una PC de escritorio o portátil con Windows ha podido comprobar que la misma no incluye en la caja ningún disco del sistema operativo para volver a realizar la instalación en caso de problemas, en lugar de ello ofrecen una especie de sistema de recuperación, usualmente alojado en una partición especial de la computadora. En este post conoceremos cómo crear nuestro propio disco de instalación para poder recuperar una computadora cuando presente fallas que le impidan arrancar correctamente.
Los mencionados sistemas de recuperación incluidos con las computadoras nuevas, a los cuales debemos acudir en caso de que tengamos algún problema con el sistema operativo, intentan volver a poner todo al estado en que salieron de fábrica, pero lamentablemente incluyen también decenas de aplicaciones totalmente inútiles además de la instalación propiamente dicha de Windows, y no siempre cumplen con la labor asignada.
Es por ello que se hace indispensable en este punto poseer una forma de recuperar nuestra computadora mediante un sistema de instalación limpio, precisamente del tema que trataremos a partir de este punto.

Cómo instalar Windows 7 sin disco de instalación
En el caso de tener algún problema con la PC, formatear y reinstalar es un trabajo cansador, más aún cuando también tenemos que desinstalar cada una de estas aplicaciones inútiles para que todo funcione como queremos. Realmente es una tarea dificultosa y una gran pérdida de tiempo, así que lo mejor que podemos hacer es intentar una instalación limpia.
Pero ¿Cómo acceder a ella sin entrar en la ilegalidad?
Simple. Siguiendo los pasos descritos en este artículo y teniendo una clave de producto válida, tendremos en nuestro poder un disco de instalación que nos permitirá hacerlo sin inconvenientes.

Antes de comenzar, debemos saber que el procedimiento que describiremos es muy efectivo y además legal, y sirve tanto para grabar Windows 7 en DVD o en una memoria. Una de las primeras cosas que debemos tener en consideración es no borrar la partición en donde se aloja el software de respaldo, ya que allí se encuentra alojado todo el software necesario para volver a reinstalar la PC, incluyendo los controladores, sistema operativo y otros programas. Esto es debido a que la operación puede fallar por problemas con la activación, y tenemos que tener una forma segura de poder volver a usar la PC.
Asimismo deberemos respaldar todos nuestros archivos y configuraciones en un DVD o disco externo, ya que una nueva instalación de Windows borrará todos nuestros datos personales.
Descargar e instalar Windows 7 legal
Paso 1
Lo primero que tenemos que hacer es ubicar nuestra Clave de Producto de Windows 7 legal, una cadena alfanumérica de 25 caracteres generalmente impresa en una etiqueta pegada a la computadora o los manuales de la misma.
En el caso de no encontrar esta etiqueta, podemos hacer uso de un programa que nos revele la misma. Uno de los mejores para esta tarea es Magical Jelly Bean Keyfinder, el cual podemos descargar de forma gratuita desde este enlace, y que también nos puede ser útil para obtener la clave de producto de Office, entre otros 300 programas.

Paso 2
A partir de este punto, ya podremos descargar la versión de Windows 7 que necesitamos. Cabe destacar que las versiones de Windows 7 que descargaremos desde estos enlaces se encuentran en idioma español. También es necesario destacar que estos enlaces son proporcionados por la propia Microsoft, y por lo tanto son completamente legales y seguros, pero para poder hacer uso de ellos e instalarlos genuinamente, debemos tener la mencionada Clave de Producto.
Para acceder a las copias de Windows 7 correspondientes a nuestra licencia, lo único que tenemos que hacer es pulsar sobre este enlace.

Paso 3
Luego de ello, descargamos Windows 7 USB/DVD Download Tool, la cual es una herramienta que nos permitirá copiar estas imágenes ISO de Windows 7 directamente a un DVD o unidad flash USB.

Paso 4
Iniciamos el equipo con el DVD o la unidad flash USB preparada con la copia de Windows 7 y seguimos las instrucciones en pantalla.
USB de recuperación de Windows 7 para netbooks
Como bien sabemos todos los poseedores de una netbook, una de sus mayores desventajas es la carencia de una unidad lectora de medios ópticos, lo que entorpece cualquier tarea de recuperación del sistema que queramos enfrentar.
Más de una vez seguramente nos hemos encontrado con la imposibilidad de arrancar nuestro equipo por la falta de esta pieza fundamental en cualquier acción que implique reparar o recuperar un sistema operativo dañado.
Afortunadamente tenemos a nuestra disposición en la netbook unos cuantos conectores USB que vamos a utilizar para poder remediar esta importante carencia.

En esta parte del post vamos a poner en práctica un interesante método con el cual, utilizando un pendrive, una aplicación freeware llamada Free ISO Creator y Microsoft Windows 7 USB/DVD Download Tool, estaremos en posición de reparar el sistema de nuestra netbook sin la necesidad de una lectora de CD o DVD.
Paso 1
En primera instancia debemos grabar un disco de recuperación de Windows 7 en un DVD vacío en una computadora que disponga de una lectora de DVDs. Para ello accedemos al menú Inicio, seleccionamos la opción "Ejecutar" y escribimos "recdisc.exe" (sin las comillas) y Presionamos "Enter".
Paso 2
En la ventana que aparece seleccionamos la unidad de almacenamiento correspondiente y presionamos el botón "Aceptar" para que la tarea comience.
Paso 3
Una vez que tenemos listo nuestro disco de recuperación, abrimos nuestro navegador favorito para descargar las herramientas necesarias. Para descargar Free ISO Creator, que es la aplicación que nos permitirá convertir ese disco de recuperación en una imagen ISO, debemos pulsar en este enlace. Para descargar Windows 7 USB/DVD Download Tool, pulsamos sobre este enlace. Una vez que tenemos ambas herramientas, ya podemos continuar con el procedimiento.

Paso 4
Una vez que tenemos listo el disco de recuperación y descargados e instalados todos los programas necesarios, procederemos a realizar nuestro sistema de recuperación en un pendrive.
Paso 5
Ponemos nuestro DVD de instalación en la lectora y abrimos Free ISO Creator.
Paso 6
En la ventana "File List" seleccionamos la unidad correspondiente y presionamos el botón "Save ISO as..." para guardar el archivo resultante.
Paso 7
Presionamos el botón "Convert" para que el software comience a trabajar.
Paso 8
Una vez que Free ISO Creator finalizó con su tarea, ejecutamos Windows 7 USB/DVD Download Tool.

Paso 9
Seleccionamos la ubicación en donde hemos almacenado la imagen ISO y presionamos el botón "Siguiente".
Paso 10
Para crear una copia de la imagen presionamos sobre "Seleccionar Dispositivo USB" y desde la lista desplegable elegimos nuestro pendrive.
Paso 11
Presionamos "Comenzar a copiar" para que la acción tome lugar.
A partir de este momento estaremos en posición de poder recuperar nuestro Windows de cualquier error que se haya producido y su solución nos imponga la utilización de una lectora de medios ópticos.
Instalar Windows 7 y Windows 8 en la misma PC
En esta parte del post podrás encontrar las instrucciones necesarias para instalar Windows 8 junto a la instalación existente de Windows 7. Esto también se puede lograr fácilmente mediante la utilización de algún programa de virtualización como VirtualBox, pero el rendimiento obtenido bajo este tipo de plataformas deja mucho que desear, por lo que a los efectos de la evaluación es mejor utilizar el método de instalación directa en el disco rígido.
Windows 8 es una evolución más que revolucionaria de la familia de sistemas operativos Windows, y si tenemos una computadora que ejecuta Windows 7 y queremos probar su rendimiento con un Windows más moderno, podemos probar con este procedimiento.

A partir de este punto, tenemos a nuestra disposición todas las instrucciones para instalar Windows 8 junto a nuestro sistema operativo actual, pero en otra partición, lo que nos garantiza que si nos encontramos con algún problema, o creamos uno que no sabemos resolver, nuestros datos y configuración estarán a salvo.
Instalación en tres pasos
Este tutorial se divide en tres partes, la primera de ellas es la descarga de la imagen ISO desde la web de Microsoft y la posterior creación de un CD de instalación de Windows 8. La segunda parte consta de la creación de una partición con las herramientas provistas por Windows 7, y la tercera la instalación propiamente dicha.
Obtención de la copia de Windows 8 y creación de la partición
Paso 1
Lo primero que tenemos que hacer es descargarnos una copia legal de Windows 8. Esto lo podemos hacer desde este enlace.

Paso 2
Luego de ello procederemos con la creación del DVD de instalación, para lo cual vamos a usar la herramienta Windows 7 USB/DVD Download Tool desarrollada por la propia Microsoft para este tipo de tareas.
Una vez descargada la aplicación, en caso de no tenerla, la ejecutamos y seleccionamos la ubicación en donde se encuentra la imagen ISO de Windows 8 como se muestra en la imagen de abajo.

Paso 3
Presionamos el botón "Next" y en la pantalla siguiente, seleccionamos "DVD".

Paso 4
Cuando el sistema finalice, ya tendremos lista nuestra copia de Windows 8 para instalar.

Creación de la partición
Una vez que tenemos listo el DVD de instalación de Windows 8 que hemos creado, lo siguiente será crear la partición en donde este será instalado.
Paso 1
Para ello, pulsamos sobre el menú de Inicio y presionamos con el botón derecho del ratón sobre "Equipo", y en el menú que se despliega hacemos clic sobre "Administrar".
Paso 2
Nos desplazamos hasta "Almacenamiento>Administración de discos", pulsamos sobre la unidad C, y con el botón derecho del ratón, presionamos sobre "Reducir volumen". Lo ideal en este caso es asignarle a la nueva partición un mínimo de 20 GB de espacio para poder instalar Windows 8 con comodidad.

Paso 3
Esperamos a que finalice su tarea y procedemos a la instalación.
Instalación de Windows 8
Si seguimos los pasos correctamente, en este momento debemos tener todas las herramientas necesarias para finalizar con la tarea de instalar Windows 8 junto a nuestro sistema operativo actual, es decir el DVD con Windows 8 y la partición creada.
Paso 1
Para comenzar a instalar Windows 8 en la misma computadora en la que se encuentra Windows 7, debemos reiniciar nuestro equipo para, en el momento preciso del inicio, seleccionar la tecla o combinación de ellas que nos permitirán seleccionar entre las opciones de arranque.
Paso 2
En este punto debemos asegurarnos de que tenemos el DVD correctamente ubicado en la bandeja de la lectora.
Paso 3
Esperamos a que el programa de instalación termine de cargarse, y cuando lo haya hecho, presionamos sobre "Instalación personalizada", seleccionamos la partición que hemos creado anteriormente y continuamos hasta que la misma finalice.

Paso 4
Cabe destacar que una vez que hayamos terminado de Instalar Windows 8, cuando reiniciemos la PC, nos encontraremos con una ventana desde la cual podremos acceder a cualquiera de las dos versiones de Windows, en el momento en que así lo creamos oportuno.
Cómo crear un disco de recuperación de Windows 8
Sin duda alguna, una de las mejores herramientas con las que podemos contar en caso de que algo falle y deje inutilizable nuestra PC es un disco de recuperación, el cual contiene todas las opciones necesarias como para restaurar nuestro equipo y volverlo a la vida con sólo unas pocas pulsaciones del ratón.
Sin embargo, en la actualidad los fabricantes han optado por no incluirlo más en el paquete cuando compramos una computadora nueva, posiblemente por una cuestión de ahorro, lo que nos deja en una situación de vulnerabilidad ante cualquier problema que podamos tener, incluyendo fallas de hardware o ataques de virus o malware.

Si bien en muchas computadoras de marca se incluye una partición de recuperación, la mayor parte de las computadoras que podemos encontrar en el mercado son equipos fabricados fuera de una factoría y sin sistema operativo, y por lo tanto no podremos obtener de ellas ninguna clase de ayuda.
Es por este motivo que tener preparado un disco de recuperación es una excelente idea, y lo mejor de todo es que es muy sencillo de realizar, sólo necesitamos un poco de paciencia y un pendrive o DVDs.
Preparación de un disco de recuperación en Windows 8
Afortunadamente, Windows 8 se encuentra bien preparado para este tipo de situación, e incluye dos importantísimas funciones para restaurar la PC en caso de problemas. Ellas son “Restaurar” y “Restablecer”, dos excelentes opciones con las cuales intentar recuperar un sistema operativo en problemas.

La primera de ellas “Restaurar” reinstala Windows, manteniendo todos nuestros programas, configuraciones y datos, convirtiéndose en una sencilla y eficaz manera de solucionar problemas de un sistema que está en problemas.

Por otra parte “Restablecer”, limpia y vuelve a instalar el sistema operativo desde cero, equivalente a una instalación limpia de fábrica. Cabe destacar que ninguno de estos procedimientos requiere que tengamos preparado un disco de recuperación.

Sin embargo, ¿Qué sucede en el caso de que nuestro sistema no arranque? Aquí entra en juego el disco de recuperación, la única manera de poder volver a la vida a nuestro sistema.
En este caso, lo mejor es hacer uso de las herramientas provistas con el sistema operativo, muy sencillas de utilizar y muy eficaces. Para crear nuestro disco de recuperación de Windows 8, sólo debemos seguir las instrucciones que se detallan a continuación:
Paso 1
En la pantalla de Inicio de Windows 8, escribimos “recuperación” y pulsamos sobre el ítem “Configuración”. Luego de ello presionamos sobre “Crear una unidad de recuperación”.

Paso 2
En el caso de que la opción aparezca en gris, entonces deberemos marcar la casilla “Copiar la partición de recuperación del PC a la unidad de recuperación”. Cabe destacar que si no realizamos este procedimiento sólo tendremos acceso a las herramientas de recuperación, no a la capacidad de poder reinstalar el sistema operativo completamente. Luego de ello, pulsamos sobre “Siguiente”.

Paso 3
Una vez que el procedimiento haya finalizado, la herramienta nos mostrará cuanto espacio necesitaremos para realizar la copia de seguridad. De forma predeterminada, el sistema creará una unidad arrancable de inicio en un pendrive, pero en el caso de que no insertemos un pendrive, tendremos la posibilidad de realizar el procedimiento de creación de un disco de recuperación en una unidad de almacenamiento óptico como un CD o DVD.

Paso 4
A partir de este punto, sólo nos queda seguir las instrucciones y tener un poco de paciencia hasta que el sistema finalice con las operaciones. Una vez que ha terminado, podremos etiquetar el disco y almacenarlo en algún lugar seguro para tenerlo disponible cuando sea necesario.