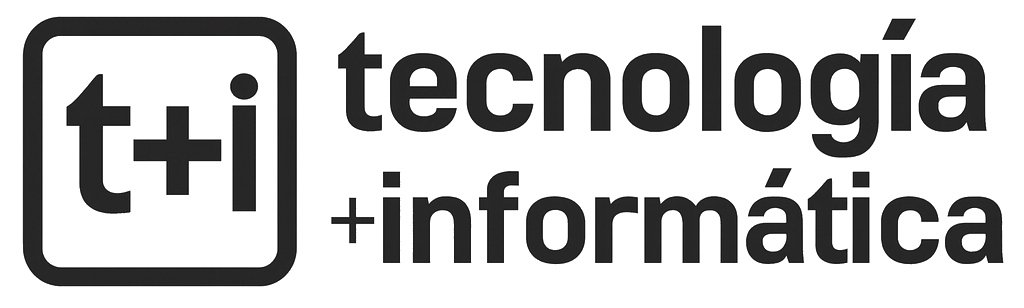¿Sabes que Word permite insertar caracteres especiales en cualquier texto? ¡Olvídate de copiar y pegar caracteres! Si, este procesador de texto ofrece esta herramienta, y además es muy fácil de usar.
Si quieres aprender a usar esta característica, comienza a leer, que no te imaginas como te solucionará unos cuantos problemas.
Que vas a encontrar aquí: Qué son los caracteres especiales de Word? ¿Necesitas insertar símbolos en Word? La lista de símbolos de Word. Insertar caracteres especiales en todas las versiones de Word. Insertar fórmulas matemáticas en Word.

- Qué son los caracteres especiales de Word?
- La lista de símbolos de Word
- Insertar caracteres especiales en Word 2003
- Insertar caracteres especiales en Word 2007
- Insertar caracteres especiales en Word 2010
- Insertar caracteres especiales en Word 2013
- Insertar caracteres especiales en Word 2016
- Insertar caracteres especiales en Word 2019
- Insertar caracteres especiales en Word 2021
- Insertar fórmulas matemáticas en Word
Qué son los caracteres especiales de Word?
Entre los objetos que puedes insertar dentro de un documento Word están los llamados símbolos y caracteres especiales. Estos tienen una función bien definida, y no pueden ser reemplazados por otros elementos.
Dentro de Word cualquier carácter es una letra, sea símbolo o espacio, Precisamente dentro de estos caracteres vas a encontrar los que son considerados especiales.
Un claro ejemplo de carácter especial es el símbolo de la arroba o de copyright.
Básicamente, un carácter especial puede ser cualquier flecha o ilustración que representan algo determinado y específico.

¿Necesitas insertar símbolos en Word?
Como todo en Word, insertar caracteres especiales también es cosa fácil. Y lo puedes hacer de diferentes maneras.
Una de las formas más sencillas de insertar caracteres especiales en Word, es utilizar atajos simples del teclado.
Por ejemplo, si necesitas insertar el caracter de copyright, sólo debes pulsar de forma simultánea las teclas “CTRL + ALT + C”.

Si no sabes cuál es el atajo para cada carácter especial, tienes disponible el cuadro de diálogo “Símbolos”. En el podrás encontrar todos los caracteres especiales y símbolos disponibles en Word.
Es importante destacar que Word incluye también la posibilidad de añadir caracteres internacionales a tus documentos, utilizando para ello sencillos atajos del teclado.

En lo que respecta a los símbolos, Word te ofrece una gran variedad de símbolos para insertar en tus documentos, incluyendo entre otros elementos flechas, iconos, letras griegas y signos matemáticos.
La lista de símbolos de Word
Una forma muy sencilla para insertar símbolos en un documento Word, es utilizar los comandos de teclado en los que debes pulsar la tecla ALT junto con un número para que aparezca el símbolo dentro del texto.

A continuación te mostramos una imagen de todos los símbolos que puedes insertar en Word con este procedimiento.
Cabe destacar que para que funcione, obvio debes mantener pulsada la tecla ALT mientras escribes el número correspondiente al símbolo que quieres añadir.

Insertar caracteres especiales en Word 2003
Insertar caracteres especiales en la versión 2003 de Word es muy sencillo. Haz esto:
Paso 1
Ve al menú “Insertar” y pulsa la opción “Símbolo”.
Paso 2
En el cuadro de diálogo que se despliega, pulsa sobre el símbolo o el carácter que quieras insertar en el documento.

Cabe destacar que puedes pulsar sobre la opción “Subconjunto” para escoger la categoría del carácter deseado.
Paso 3
Por último pulsa sobre el botón “Insertar”
Insertar caracteres especiales en Word 2007
También en la versión 2007 de Word, insertar caracteres especiales es bastante sencillo:
Paso 1
Ve al menú “Insertar” y pulsa sobre el ítem “Símbolo”.

Paso 2
En la lista que aparece, elige el carácter o símbolo y pulsa sobre “insertar”. En el caso de que quieras ver más opciones de caracteres, pulsa sobre “Más símbolos”.
Insertar caracteres especiales en Word 2010
En la versión 2010 de Word, insertar caracteres especiales es fácil. Haz esto:
Paso 1
En la cinta o “Ribbon” pulsa sobre “Insertar” y luego sobre “Símbolos”. Aquí se mostrarán los caracteres más usados.

Paso 2
Si quieres más caracteres, pulsa sobre “Más símbolos”.
Paso 3
Una vez elegido el símbolo que quieras a insertar, sólo restará pulsar sobre el mismo.
Insertar caracteres especiales en Word 2013
En el caso que tengas la versión 2013 de Word, insertar caracteres especiales es verdaderamente simple:
Paso 1
Abre la pestaña “Insertar” y pulsa sobre “Símbolos”.
Paso 2
En el conjunto de símbolos que se presenta, busca el que necesitas. Si el símbolo no está, pulsa sobre “Más símbolos” y busca allí.

Paso 3
Para insertarlo en el documento Word, solo pulsa sobre el símbolo.
Insertar caracteres especiales en Word 2016
En la versión 2016 de Word, insertar caracteres especiales se complica un poquito más, pero igual es muy sencillo de hacer:
Paso 1
Despliega la pestaña “Insertar” y verás que en el extremo derecho de la misma se encuentran dos elementos “Ecuación” y “Símbolo”. Pulsa sobre “Símbolo”.

Paso 2
Se desplegará un menú en el que aparecerán algunos de los símbolos más utilizados Allí elige el carácter que quieras. Si éste no está, pulsa sobre la opción “Más símbolos”.
Paso 3
Por último pulsa sobre el botón “Insertar”. Para cerrar el cuadro de diálogo, pulsa sobre “Cerrar”.

Insertar caracteres especiales en Word 2019
Si tienes Word 2019, insertar caracteres especiales también es muy simple:
Paso 1
Despliega la pestaña y ve a la opción “Insertar”. Allí podrás ver que en el extremo derecho de la barra se encuentran activos dos elementos: “Ecuación” y “Símbolo”.
Pulsa sobre “Símbolo”.

Paso 2
Aquí aparecerá un menú con los símbolos y caracteres más utilizados. Elige el símbolo que quieras insertar. Si éste no está, pulsa en “Más símbolos”.

Paso 3
Pulsa sobre el carácter. Para insertarlo, pulsa sobre “Insertar”. Para cerrar este cuadro de diálogo, pulsa sobre “Cerrar”.
Insertar caracteres especiales en Word 2021
Si tienes Word 2021, puedes insertar caracteres especiales de manera muy sencilla también:
Paso 1
Pulsa sobre la pestaña “Insertar”.
Paso 2
Pulsa sobre el botón “Símbolo” que aparece en el grupo Símbolos.

Paso 3
Selecciona el símbolo o carácter que quieras añadir. Si éste no se encuentra en la lista, pulsa sobre “Más símbolos”. Para cerrar el cuadro de diálogo, pulsa sobre “Cerrar”.
Insertar fórmulas matemáticas en Word
¿Sabías que Word es capaz de insertar fórmulas matemáticas? Sin embargo, solo es capaz de escribir estas fórmulas, no es capaz de resolverlas.
Aclarado este punto, vamos a comenzar a insertar fórmulas matemáticas en Word. En este punto es necesario aclarar que el procedimiento es similar en todas las versiones de Word, pero para el ejemplo hemos usado la versión 2013 de Word.
Paso 1
Abre un documento y pulsa sobre el botón “Insertar”. Luego pulsa sobre la opción “Ecuaciones”.

Paso 2
Aquí aparecerá un cuadro de diálogo en el texto con la leyenda “Escriba aquí su ecuación”. En este cuadro también encontrarás la opción “Herramientas de ecuación”.
Esta contiene todas las características necesarias para crear tus ecuaciones de la manera más sencilla posible.

Paso 3
Si lo que quieres es comenzar a diseñar una fórmula matemática pulsa nuevamente sobre “Ecuaciones”, pero esta vez sobre el icono en forma de flecha apuntando hacia abajo.
Esto desplegará todos los tipos de estructuras de fórmulas disponibles para su utilización.
Toca aquí si quieres saber como hacer cuadros sinópticos en Word paso a paso