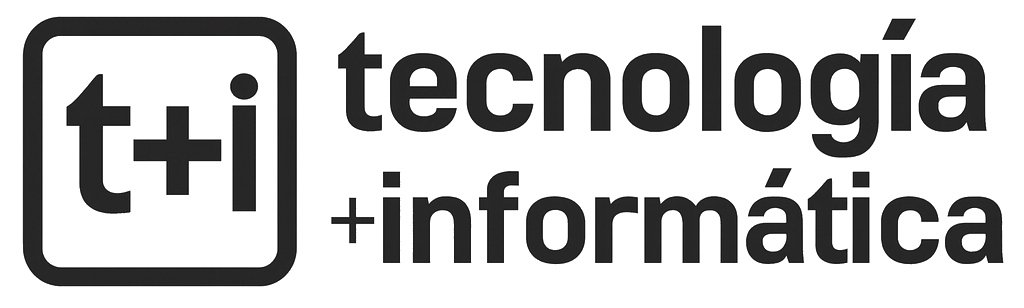En el ámbito laboral, donde tenemos que hacerle frente a una brutal competencia que siempre puede dejarnos a un lado en un parpadeo, no podemos cometer ninguna clase de error, ya que esto sería tomado como una señal de incompetencia o falta de interés.
Imaginemos el siguiente escenario: en nuestra empresa, pequeña o mediana disponemos de un modelo estándar de carta que enviamos para intentar convencer a potenciales clientes de que contrate nuestro servicio o adquiera los productos que manufacturamos o vendemos.
Hasta aquí ningún inconveniente, el problema se suscita cuando la mencionada carta debe contar con la fecha precisa y actualizada. ¿Y si nos olvidamos de actualizar esa información? ¿Qué pensarán de nosotros esos clientes que queremos conquistar?

Para evitar situaciones como ésta, en este artículo conoceremos la forma correcta de utilizar la opción de actualización automática para insertar la fecha y hora en un documento de Word en diferentes versiones de la aplicación. Si seguimos al pie de la letra las indicaciones, estaremos en condiciones de no cometer un error tan importante como el del ejemplo.
Te recomendamos leer: Para que sirve un procesador de texto?

Insertar fecha automáticamente en Word 2003
Si dispones de la versión 2003 de Word, para poder insertar la fecha automáticamente en tus documentos deben realizar los siguientes pasos de configuración.
Paso 1
En primer lugar, nos desplazamos hasta el menú Insertar y pulsamos sobre “Fecha y hora”.
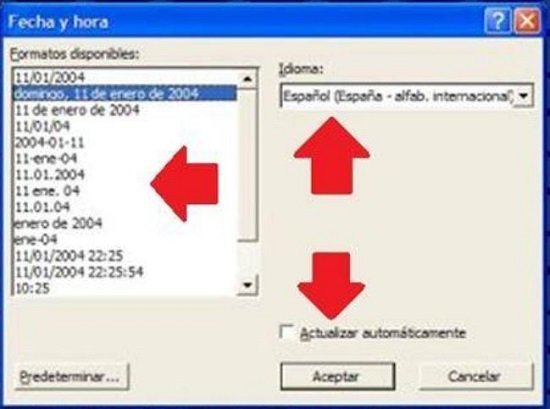
Paso 2
Seleccionamos el formato de fecha y hora que mejor se adapte a nuestros requerimientos, como así también el idioma.
Paso 3
Finalmente, marcamos la opción “Actualizar automáticamente” y pulsamos sobre el botón “Ok”.
Insertar fecha automáticamente en Word 2007
En el caso en que la versión de Word que tengamos instalada en la PC sea la 2007, para insertar la fecha y hora en un documento debemos seguir los siguientes pasos.
Paso 1
En primer lugar, nos desplazamos hasta a la opción Insertar y pulsamos sobre el botón “Fecha y hora”. En la ventana que aparecerá, seleccionamos el formato de fecha y hora que mejor se adapte a nuestros requerimientos, como así también el idioma.

Paso 2
Finalmente, marcamos la opción “Actualizar automáticamente” (en el caso de que esta opción no está marcada, Microsoft Word simplemente insertará la fecha actual, pero no la actualizará) y pulsamos sobre el botón “Ok”.
Insertar fecha automáticamente en Word 2010
Para quienes disponen de la versión de Word 2010, para poder insertar de forma automática la fecha y la hora en un documento Word deben realizar la siguiente operación.
Paso 1
En primer lugar, nos desplazamos hasta el menú Insertar en la cinta Ribbon y pulsamos sobre el icono de “Fecha y hora”.
Paso 2
Seleccionamos el formato de fecha y hora que mejor se adapte a nuestros requerimientos, como así también el idioma.

Paso 3
Finalmente, marcamos la opción “Actualizar automáticamente” y pulsamos sobre el botón “Ok”.
Insertar fecha automáticamente en Word 2013
Poder colocar de forma automática la fecha y la hora en nuestros documentos Word 2013 es muy sencillo como en las versiones anteriores del programa, y para ello debemos llevar a cabo los siguientes pasos.
Paso 1
En principio, abrimos un documento de texto en Word, pulsamos en el lugar del documento que deseamos se coloque la fecha y la hora.
Paso 2
A continuación nos dirigimos al menú de texto y pulsamos sobre el ítem “Fecha y Hora”.

Paso 3
Se desplegará un cuadro en el cual podremos seleccionar el idioma y los distintos formatos para la fecha y la hora.
Paso 4
Una vez elegidos dichos parámetros, para poder lograr que la fecha y la hora se actualicen automáticamente, debemos tildar la casilla “Actualizar automáticamente”, luego pulsamos en el botó “Aceptar”.
Insertar fecha automáticamente en Word 2016
Para poder lograr que en nuestros documentos Word en la versión 2016 de la aplicación se coloquen de forma automática la fecha y la hora, el procedimiento es similar al que debemos realizar en la versión 2013 del programa. Los pasos serían los siguientes.
Paso 1
Abrimos un documento Word y nos trasladamos a la pestaña “Insertar” y allí nos dirigimos al grupo de “Texto”, donde debemos pulsar sobre el ítem “Fecha y hora”.
Paso 2
Se desplegará un cuadro de diálogo desde el cual podemos configurar la fecha y hora, y donde deberemos elegir el formato que más nos agrade.

Paso 3
Por último, antes de cerrar el cuadro de diálogo, debemos pulsar sobre el botón “Establecer como predeterminado”, y a continuación tildar la casilla de “Actualizar automáticamente”.
Desactivar fecha automática en Word
Si en algún momento necesitamos que la fecha y la hora no aparezcan en el documento Word que vamos a crear, lo que debemos hacer es desactivar la función de actualización automática de fecha y hora, para lo cual debemos llevar a cabo los siguientes pasos.
Paso 1
Abrimos un documento Word y nos dirigimos a la pestaña “Insertar”. Allí en el apartado “Texto” pulsamos sobre el ítem “Fecha y hora”.

Paso 2
A continuación se desplegará un cuadro de diálogo, donde lo que debemos hacer es desmarcar la casilla de “Actualizar automáticamente”.
Mantener actualizada la hora del sistema
Para poder lograr que de forma correcta se actualice de manera automática la fecha y la hora en nuestros documentos Word, debemos tener en cuenta que también debe estar correcta la fecha y la hora en el sistema operativo, ya que la aplicación utiliza la fecha y la hora de Windows para ello.
Para quienes disponen de Windows 10, los pasos para establecer la configuración de fecha y hora del sistema se realiza de la siguiente manera.
Paso 1
Pulsamos el botón de “Inicio” de Windows y desde allí abrimos el “Panel de Control”.

Paso 2
Pulsamos sobre el apartado “Fecha y Hora”.
Paso 3
En el cuadro que se despliega podemos pulsar sobre el botón “Cambiar zona horaria” para indicarle al sistema en qué lugar nos encontramos y que de forma automática seleccione fecha y hora, o bien podemos pulsar en el botón “Cambiar fecha y hora” para modificarlo manualmente.

Paso 4
En todos los casos se recomienda sincronizar la fecha y la hora de Windows a través de TimeWindows.com, para lo cual en el cuadro en el que nos encontramos nos desplazamos hasta la pestaña “Hora de internet”, y pulsamos el botón “Cambiar la configuración”, en el caso en que no se encuentre habilitada la función.

Paso 5
Lo siguiente será en el cuadro pequeño que se despliega tildar la casilla “Sincronizar con un servidor horario de internet” y luego elegir como servidor “time.windows.com”. Luego pulsamos el botón “Aceptar” en ambos cuadros.