Hacer un cuadro sinóptico en Word paso a paso
Microsoft Word es uno de los mejores procesadores de texto que existen en el mercado actual. A pesar que también haya otras alternativas tan buenas como este, y además gratuitas, los usuarios siguen prefiriendo a Word.
Word ostenta el galardón de ser el software número uno para la edición de texto, y es usado en todo tipo de escenarios, incluyendo el hogar, la industria, la oficina o los estudios.
Básicamente esto es debido a que con Word todo es sencillo, y ofrece herramientas para llevar a cabo todo lo que necesites. Aun cuando estas no sean específicas para la tarea que quieres emprender, Word siempre tiene una opción que te permite terminar tu trabajo tal cual lo pensaste.
Por ejemplo, los cuadros sinópticos. Este tipo de construcciones es ampliamente utilizada para resumir textos en el ámbito laboral y académico. Word no incluye herramientas específicas para hacer cuadros sinópticos, sin embargo puedes hacerlos sin problemas.
Si quieres saber cómo hacer cuadros sinópticos con Word, es este post encontrarás todo lo que necesitas.
Qué vas a encontrar aquí: Qué es y para qué sirve un cuadro sinóptico. Usar Word para crear un cuadro sinóptico. ¿Cuál es la mejor manera de crear un cuadro sinóptico? Crear un cuadro sinóptico en Word. Ejemplos de cuadros sinópticos.
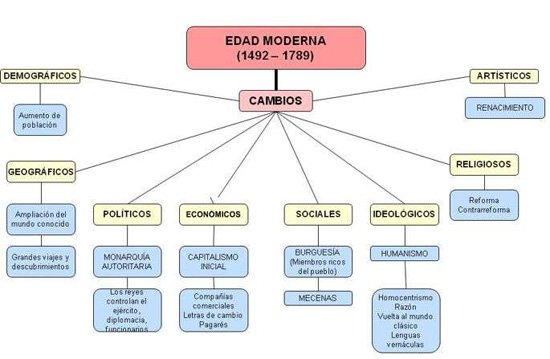
Qué es y para qué sirve un cuadro sinóptico?
El cuadro sinóptico, también llamado mapa sinóptico, es un modelo visual que te permite resumir y organizar un texto de manera más ordenada y entendible.
Mediante estos cuadros sinópticos puedes desglosar un texto ordenándolo en temas, subtemas y conceptos.
Es decir que un cuadro sinóptico te permite resaltar la información que más importa de un texto, con lo cual te aseguras que quien lo consulte interprete exactamente lo que quieres decir.
La característica principal de los cuadros sinópticos es que siguen una jerarquía, es decir que a partir del tema central, se debe ordenar la información de acuerdo a su importancia.
Este método de organización ofrece claras ventajas al momento de explicar un tema. Por ejemplo:
- La primera ventaja del uso de un cuadro sinóptico es que la información que se presenta está clara y bien organizada. Como sabes, cuando los datos están bien agrupados permite que el concepto general se comprenda mejor y más rápidamente.
- La información presentada en el cuadro sinóptico esta abreviada. Esto permite que quien consulta el cuadro pueda entender los conceptos de manera más sencilla. Incluso si no se tiene conocimiento previo de tema que trata.

Tipos de cuadros sinópticos
Los tipos de cuadros sinópticos son tres, y todos puedes hacerlos con un procesador de texto como Word si problemas. Básicamente la diferencia principal entre ellos es que la información se presenta de forma un poco diferente.
Mejor explicado:
- Cuadros sinópticos de llaves: Este es el tipo de cuadro sinóptico más habitual. Su principal característica es que se utilizan llaves con el fin de organizar la información en diferentes niveles jerárquicos.
- Cuadros sinópticos de diagrama: Si bien este tipo de cuadro sinóptico sigue el modelo jerárquico, en lugar de llaves se usan líneas para conectar los datos. Además se utilizan palabras clave con el fin de representar el concepto.
- Cuadros sinópticos en red: En estos cuadros sinópticos, se deja de lado la estructuración jerárquica, detallando los conceptos sin ningún orden. Sin embargo luego los datos se conectan entre sí por medio de líneas y crear relaciones entre ellos.
Usar Word para crear un cuadro sinóptico
Ahora que sabes bien cuál es el concepto detrás del cuadro sinóptico, te explicaremos como hacerlos en Microsoft Word.
Este procesador de textos ofrece multitud de herramientas para llevar adelante casi cualquier trabajo. Sin embargo Word no cuenta con opciones específicas para hacer cuadros sinópticos.
Pero no te preocupes, ya que vas a poderlos hacer igual, ya que el programa cuenta con otras poderosas herramientas que te servirán para la tarea. Siempre y cuando tu versión de Word cuente con la posibilidad de usar las opciones de SmartArt, incluida en las versiones más modernas de Word.
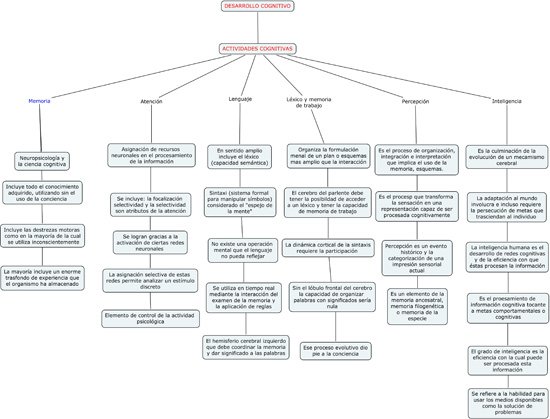
Sin embargo, sabemos que muchos usuarios no cuentan con un versión moderna de Word, también incluiremos ejemplos de cómo hacer cuadros sinópticos en Word 2007, 2010 o 2013.
Pero antes, debes tener en cuenta una serie de cuestiones, como por ejemplo cual es la mejor forma de organizarte para crear un cuadro sinóptico. Esto te servirá tanto para Word como para cualquier otro editor de textos o programa específico para crear cuadros sinópticos en línea.
Cuál es la mejor manera de crear un cuadro sinóptico?
Para poder crear un cuadro sinóptico con éxito, es importante que antes tengas bien en claro algunos lineamientos.
Lo primero antes de empezar es diseñar tu cuadro sinóptico y sus datos en una hoja de papel antes de hacerlo en Word.
Esto te permite tener mayor claridad en tus ideas acerca de cómo quieres hacer tu cuadro sinóptico en Word. Si lo haces de este modo conocerás de antemano la cantidad de texto, las subcategorías, la cantidad de llaves que necesitas y muchos datos más.
Si tienes en mente estas pautas, lograrás terminar con éxito tu cuadro sinóptico:
- Sin duda alguna, lo primero que tienes que hacer es estudiarte el texto del cual quieres hacer el cuadro sinóptico. Es decir que deberás analizarlo con el fin de comprenderlo mejor y así plasmarlo en el cuadro de manera más eficaz.
- Otro punto muy importante es Identificar las palabras clave del texto. En este sentido, lo mejor será resaltar todas las palabras clave del mismo. Esto es con el propósito de poder identificar claramente todas las ideas, tanto las principales, como las secundarias y las complementarias.
- Es prioritario tener en claro cuál es el tema central del texto. Esto te puede servir para darle un desarrollo, y además para usarlo como título del cuadro sinóptico que estás haciendo.
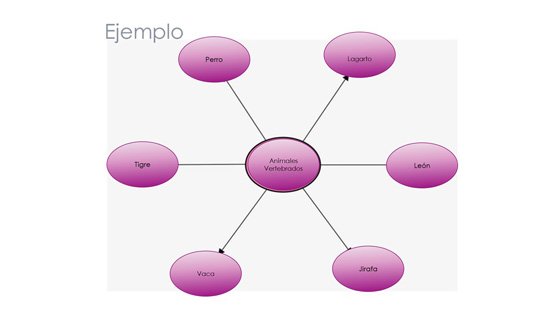
- Uno de los puntos más importantes del cuadro sinóptico es poder determinar con precisión la jerarquía de las ideas. En este sentido, deberás ordenar las ideas según su importancia, y siempre tener en claro que se debe comenzar desde lo más general o lo puntual.
- Una vez que tienes todo preparado, ya es momento de comenzar a hacer el cuadro sinóptico. Para ello siempre deberás comenzar teniendo en cuenta que el tema principal se ubica a la izquierda y arriba.
- En cuanto a las ideas principales, las secundarias, las complementarias y los detalles, se ubicarán se hacia la derecha o hacia abajo. Obviamente no debes olvidarte de diagramar los conectores, es decir las llaves y demás elementos que conectan las diferentes ideas.
Estos puntos son fundamentales para crear un cuadro sinóptico limpio, bien presentado y entendible por todos.
Crear un cuadro sinóptico en Word
Ahora que sabes cómo organizarte, es momento de empezar a crear tu cuadro sinóptico.
Como mencionamos, vamos a llevar a cabo tres formas distintas de hacer un cuadro sinóptico en Word, lo que amplía el abanico de posibilidades para todos.
Cuadro sinóptico con llaves o corchetes en Word
Este es el método más sencillo para crear cuadros sinópticos, y además puedes hacerlo con cualquier versión de Word. Recuerda haber llevado a cabo el esbozo del cuadro sinóptico antes, de este modo te será mucho más fácil. ¡Vamos a ello!
Paso 1
Con Word abierto, en el menú principal busca la opción “Insertar”. Luego de ello, pulsa sobre la opción “Formas”. Cabe destacar que también puede llamarse “Figuras”.
Paso 2
Despliega el menú y busca la opción “Formas básicas”. Allí selecciona una llave.

Paso 3
Ahora inserta y dimensiona la llave para que alcance el tamaño necesario para incluir todos los datos que necesitas. Esto lo puedes hacer estirando con el tirador ubicado en la esquina inferior derecha de la llave.

Paso 4
Una vez que tengas la llave en el tamaño que quieres, lo único que tienes que hacer es comenzar a escribir los datos. Para ello debes insertar un cuadro de texto, lo que puedes hacer en el menú “Insertar>Cuadro de texto”.
Paso 5
Cuando insertes los cuadros, ya podrás escribir en ellos, así como modificar su posición y tamaño. Cabe destacar que el tamaño de llave siempre podrás modificarlo para adaptarlo a la cantidad de datos que tienes.
Asimismo, también deberás modificar algunos parámetros como el color o el sombreado, con el fin que el cuadro sinóptico sea más agradable a la vista.

Cuadro sinóptico con formas en Word
Este también es un método bastante sencillo de crear cuadros sinópticos en Word. Para ellos vas a utilizar formas básicas como rectángulos, cuadros, rombos y círculos.
Paso 1
Con Word abierto, busca en el menú principal la opción “Insertar”. A continuación, pulsa sobre la opción “Formas”. Cabe destacar que también puede llamarse “Figuras”.
Paso 2
Despliega el menú y busca la opción “Formas básicas”. Allí selecciona una llave en la sección “Formas básicas”.
Paso 3
En este punto inserta y dale la altura a la llave para que alcance el tamaño necesario para incluir todos los datos que requieres. Esto lo puedes hacer estirando con el tirador ubicado en la esquina inferior derecha de la llave.

Paso 4
Vuelve al menú principal. Busca la opción “Insertar”. Luego pulsa sobre la opción “Formas”.
Paso 5
Despliega el menú y selecciona una forma geométrica. Cualquier de las que están disponibles allí te pueden servir.
Paso 6
A continuación, escribe los datos que necesites en cada figura geométrica.
Paso 7
Completados todos los datos en las figuras geométricas, puedes comenzar a ordenarlas de acuerdo a su jerarquía. Para ello sólo tienes que arrastrar las figuras a las llaves que creaste en los puntos anteriores.
Las mejores plantillas para crear cuadros sinópticos
Cuadro sinóptico con SmartArt en Word
En las versiones más antiguas de Microsoft Word, la función “SmartArt” solo era utilizada para la creación de logotipos y otras formas geométricas complejas.
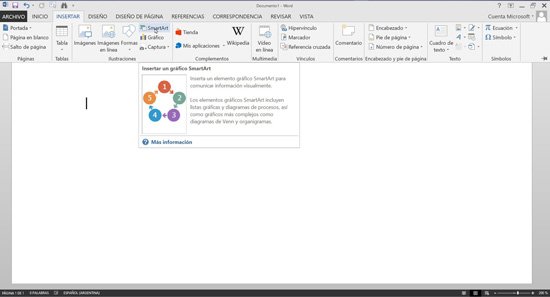
Pero actualmente la función ha mejorado y ahora permite, entre muchas otras cosas, crear cuadros sinópticos con tan sólo un par de clics de tu ratón.
¿Cómo funciona esto?
Muy simple, y si se quiere, también divertido. Si quieres saber cómo crear un cuadro sinóptico con SmartArt de Word, sigue las instrucciones que encontrarás a continuación.
Paso 1
Lo primero que tienes que hacer es pulsar sobre la opción “Insertar”, en el menú principal de Word.
Paso 2
Luego de ello, busca el apartado “Ilustraciones”. Allí podrás ver la opción “SmartArt”. Pulsa sobre ella.
Paso 3
En este punto se mostrará una ventana con tres apartados. En el primero, de izquierda a derecha, selecciona “Jerarquía”. A partir de ello, se mostrará en el apartado del medio un listado de opciones. Pulsa sobre alguno de ellos para poder visualizarlo en el panel de la derecha.

Una vez que tienes el que más se adapta a tus necesidades, pulsa sobre el botón “Aceptar”.
Ahora es momento de rellenar con tus datos el cuadro sinóptico seleccionado. Para ello, sigue estas instrucciones:
Paso 1
Para comenzar a rellenar con tu información el cuadro sinóptico, lo único que tienes que hacer es pulsar sobre cada uno de los elementos.
Paso 2
Luego añades el texto que necesitas. Así de simple.
Ejemplos de cuadros sinópticos
A partir de este punto, vas a conocer algunos ejemplos de cuadros sinópticos, con el fin de que te familiarices con ellos.
Ejemplo de cuadro sinóptico de llaves
En este tipo de cuadro sinóptico, deberás ubicar el tema principal al medio, arriba y a la izquierda. A partir de esta disposición, ya podrás vincular todos los datos complementarios mediante llaves.

Ejemplo de diagrama de actividades
Este es un cuadro sinóptico sencillo de elaborar, y que es muy útil para gestionar una serie de actividades.

Ejemplo de mapa conceptual de dos lados
Este es un cuadro sinóptico te permite desglosar conceptos por partes. Con ello podrás obtener una mejor compresión del concepto general de la idea.

Ejemplo de cuadro sinóptico en red
En este cuadro sinóptico las ramificaciones se desprenden del tema principal, el cual en este caso se encuentra ubicado en el medio.

Ejemplo de mapa conceptual hacia abajo
Uno de los cuadros sinópticos más utilizados.

Esto es así ya que permite establecer categorías de la forma más sencilla.

Deja una respuesta