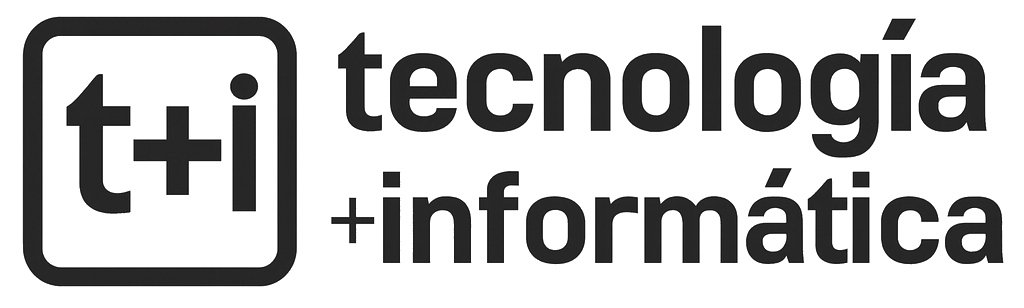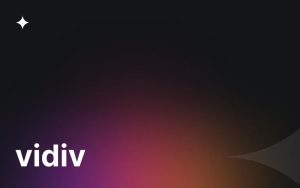Si alguna vez te surge la necesidad de cortar un audio, y no tienes el programa adecuado para hacerlo, como por ejemplo Audacity, siempre puedes recurrir a la Web.
Allí encontrarás una buena cantidad de sitios que te permitirán cortar y editar audio de forma muy cómoda y con excelentes resultados, ¡y además gratis! Una de ellas es Mp3cut, también conocida como Audio Cutter.
Que vas a encontrar aquí: Como recortar paso a paso online con Mp3cut. Qué más puedes hacer con Mp3Cut? Alternativas a Mp3cut.

Cómo recortar paso a paso online con Mp3cut?
Te preguntarás porque elegimos a Mp3cut. La respuesta es sencilla. Además de soportar más de 300 formatos de audio de entrada, es la más simple y cómoda de usar. Con tan sólo unos pocos clics del ratón ya tienes todo hecho.
¿Quieres comenzar a cortar tu audio?
Comencemos con las instrucciones.
Paso 1
Lo primer que tienes que hacer es acceder al sitio de Mp3cut. Si pulsas este enlace, ya estarás ahí.
Paso 2
Como puedes ver, su interfaz es sencilla de entender. Pulsa el botón azul “Abrir archivo” para poder subir tu archivo. También si quieres, lo puedes arrastrar directamente de tu PC a la página.

Paso 3
Ni bien pulsas el botón, aparecerá una nueva ventana, en la cual debes seleccionar el archivo que quieres cortar. Dependiendo del tamaño de tu archivo esta operación puede tardar más o menos tiempo, así que no desesperes.

Paso 4
Una vez que el sistema ha terminado de subir el archivo, aparecerá una nueva página, esta vez con la forma de onda de tu archivo. Como verás hay un montón de botones.
Todos estos botones te permiten cortar, desvanecer el inicio y el fin y otras interesantes utilidades. Pero lo primero es recortar el archivo por dónde quieres.

Cómo debo recortar mi audio?
Aquí te tienes que preguntar exactamente qué es lo quieres hacer, ya que esto determinará la forma en que debes hacerlo.
Quieres recortar un fragmento y eliminar el resto?
En el caso que la parte que necesites del audio se encuentre alejado del principio o el fin del archivo, debes hacer lo siguiente:
Paso 1
Imagina que tu fragmento está ubicado entre el segundo 11 y el segundo 35, como en el ejemplo.
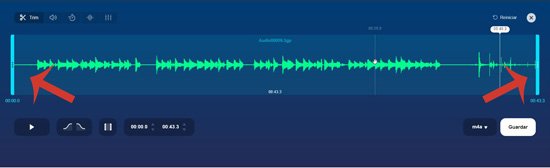
¿Ves los controles celestes a ambos lados de tu archivo de sonido?
Paso 2
En este punto lo único que tienes que hacer es tomar cada uno de los deslizadores y llevarlos a la posición que deseas conservar.
Esto significa que debes llevar el deslizador de la izquierda hacia el inicio de lo que quieres mantener, y el deslizador de la derecha hasta el final de lo que quieres mantener.

Cabe destacar que todo lo que no se encuentre dentro de esta franja de tiempo se eliminará del archivo.
Paso 3
Para guardar el audio recortado a tu computadora, debes hacer dos pasos más.
El primero de ellos es seleccionar el formato de archivo de audio. Para ello, pulsa sobre el menú desplegable con el formato de archivo y selecciona el que más te convenga.
Una vez que hayas seleccionado el formato de salida, pulsa sobre el botón “Guardar”.

Paso 4
Esto te llevará directamente a una nueva ventana, en la cual debes pulsar el botón “Guardar” para que el archivo recortado se descargue a tu computadora.

Paso 5
Cuando reproduzcas este archivo verás que sólo está lo que seleccionaste entre los deslizadores.
Quieres cortar el audio en varias partes?
En el caso que el audio sea demasiado largo, o por cualquier otra razón quieras dividirlo en dos o más partes, sigue estas instrucciones.
Cabe destacar que el procedimiento lo deberás hacer dos o más veces dependiendo de la cantidad de fragmentos en que quieras corta el audio.
Paso 1
Sigue los mismos pasos que en el ejemplo anterior para cargar el archivo.
Paso 2
Una vez cargado el archivo, veras los deslizadores. El trabajo es bastante sencillo aquí.
Lo único que tienes que hacer es dejar el deslizador de la izquierda es la posición inicial, y el deslizador de la derecha ubícalo en donde quieres cortar el archivo.

Para el ejemplo lo hemos puesto en 19 segundos.
Paso 3
Selecciona el formato de salida entre los disponibles y luego pulsa sobre el botón “Guardar”. Pasa a la siguiente página y pulsa sobre “Guardar”.
Ahora, para poder volver a la página de edición, y poder recortar lo demás que te interesa, el secreto es pulsar sobre el botón “Atrás”.
Esto te llevará de nuevo a donde comenzaste.
Paso 4
Para recortar la parte que te falta, simplemente lleva el deslizador de la derecha hacia donde quieras que finalice el audio y el deslizador de la izquierda hasta el segundo 20.

Por supuesto que estos valores son los de nuestro ejemplo. En tu audio, serán diferentes.
Paso 5
Lo que resta es seleccionar el formato de audio de salida, siempre teniendo en cuenta que sea el mismo que usaste para el fragmento anterior, pulsar sobre “Guardar” y en la página siguiente, volver a presionar “Guardar”.

En el ejemplo son sólo dos fragmentos, pero puedes repetir el procedimiento tantas veces como fragmentos necesites.
Con esto ya tendrías cortado el audio en la cantidad de fragmentos que quieras.
- Cómo debo recortar mi audio?
- Quieres recortar un fragmento y eliminar el resto?
- Quieres cortar el audio en varias partes?
Qué más puedes hacer con Mp3Cut?
Una de las características que más agradan a los usuarios deMp3cut, es que además de cortar sus audios, los pueden dejar óptimos para su escucha.
Esto es así porque Mp3cut incluye algunas herramientas interesantes como:
- Un ecualizador
- Un corrector de velocidad
- Un control de desvanecimiento de inicio y fin
- Una herramienta para subir el volumen de la grabación.
Cabe destacar que las siguientes correcciones las puedes hacer simultáneamente con el corte. De este modo, sólo estarás guardando todo de una sola vez.
Cómo usar el ecualizador de Mp3cut?
Esta herramienta es muy sencilla de usar. A veces las grabaciones, sobre todo las conversaciones, no se escuchan bien. Principalmente esto es debido a que les falta cuerpo en la región de los medios. Pero esto es fácil de corregir.

Pulsa sobre el icono del ecualizador en la parte superior de la interfaz y simplemente mueve los deslizadores del ecualizador en la región central, como se ve en la imagen, o muévelos de acuerdo a lo que a tu oído pida.
Cómo usar el corrector de velocidad de Mp3cut?
En el caso que tu audio te parezca lento, o demasiado rápido, con el corrector de velocidad de audio de Mp3cut podrás solucionarlo.
Pulsa el icono del corrector de velocidad y mueve el deslizador hasta encontrar la velocidad que te parezca adecuada a tus necesidades.

Cómo usar el control de desvanecimiento de Mp3cut?
Si quieres darle un sonido más profesional a tus audios, el control de desvanecimiento te encantará. Este control lo que hace es ir subiendo el volumen de a poquito cuando reproduces el audio, y lo va bajando cuando está terminado.
Este efecto se llama “Fade in” y “Fade Out”. Por supuesto que son sólo unos pocos milisegundos, pero se nota muy pro. ¿Cómo hacerlo?

Pulsa para activar en los iconos con forma de onda que están juntos en la parte inferior izquierda de la interfaz. La magia ya está hecha.
Cómo usar el control de volumen de Mp3cut?
En el caso que el volumen de tu audio te parezca demasiado bajo o alto, con esta herramienta lo arreglarás en pocos segundos.
Pulsa sobre el icono del parlante en la parte superior izquierda de la interfaz y mueve el deslizador hasta conseguir el volumen que creas cómodo para tus necesidades.

Alternativas a Mp3cut
Si bien con Mp3cut no necesitas nada más, lo cierto es que existen muchas otras alternativas si las quieres probar. Algunas de ellas son:
Audio Trimmer
Un servicio excelente si de cortar audio hablamos, Ofrece las mismas características que Mp3cut, o quizás alguna más, y es al igual que este último, muy sencillo de usar.
Con una interfaz muy sencilla de usar, ofrece la posibilidad de cortar archivos en varios formatos, como por ejemplo mp3, wav, wma, ogg, m4r, 3gpp, opus, m4a, aac, amr, flac, aiff y ape.

El único límite que tiene Audio Trimmer es que los audios no deben superar los 100 Mb, lo cual es más que suficiente para la mayoría de nosotros,
Para acceder a este servicio, pulsa sobre este enlace.
Ringer
Si lo que estás buscando es recortar un audio para convertirlo en un tono para tu celular, nada mejor que una web especializada en esto.
Usar este servicio es muy sencillo, y permite tanto arrastrar y soltar como la selecciona desde una carpeta específica de tu computadora.

Al estar enfocada en la creación de ringtones, sólo podrás obtener como audio de salida archivos en formato m4r o mp3. Sin embargo, en cuanto a los formatos de entrada podrás usar audios en formatos acc, flac, m4a, mp3, ogg, wav y wma entre otros.
Si quieres probar Ringer, nada más pulsa en este enlace.
Online Audio Cutter
Súper fácil de usar Media.io Free Audio Cutter, se diferencia del resto por la gran cantidad de formatos de archivos de audio que puede usar, tanto de salida como de entrada.
Al igual que Mp3cut, Media.io además de permitirte recortar un archivo, también te ofrece la posibilidad de aplicar efectos y usar otras herramientas.
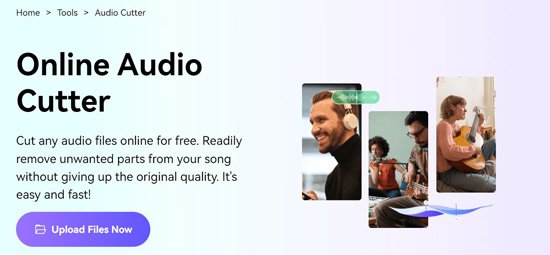
Si quieres probar Audio Cutter, puedes hacerlo directamente pulsando sobre este enlace.