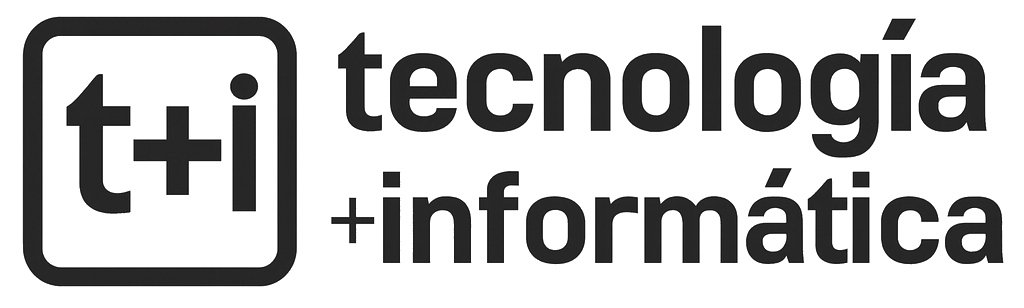La seguridad y la privacidad son dos aspectos muy importantes que en estos días todos los usuarios de Internet deberíamos tener en cuenta al momento de navegarla. Más allá de la calidad de los servicios que utilices o la cantidad de tiempo que pases en ellos.
En este punto debes saber que por usar un servicio conocido, o por usarlo poco tiempo, no estarás libres de problemas relacionados con la seguridad. Cualquier descuido que puedas tener puede ser utilizado por otros usuarios malintencionados para realizar los más diversos actos.
En este punto no estamos hablando solamente de actos criminales como el robo de identidad u otras actividades ilícitas, sino de esas pequeñas cosas que pueden llegar a avergonzarnos. Un ejemplo de ello son las fotografías.
¡Por eso saber cómo pixelar una imagen se ha vuelto tan importante!
Qué vas a encontrar aquí: Cómo pixelar una imagen, pixelar una foto con WhatsApp, apps para pixelar tus fotos, truco para pixelar y muchísimo más!
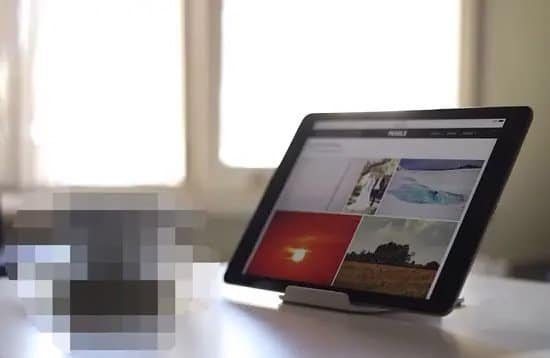
Como sabes, en los últimos años, las fotos se han vuelto un elemento más que importante para desenvolverte a través de la sociedad moderna. Esto es así gracias a los avances tecnológicos, que hacen muy sencillo tener disponible un dispositivo como un celular o tablet para tomar una foto.
Es por ello que hoy existen decenas de millones de imágenes rodando a través de Internet en cientos de foros y redes sociales. Muchas de ellas dejando rastros de tu identidad y otros datos que pueden ser de interés para muchos.
En este sentido, no hace falta que las fotos que tomas y subes a Internet sean utilizadas por hackers para que puedan resultar dañinas. Cualquier usuario que pueda descargar una foto tuya con alguna pose que pueda ser considerada como inapropiada, puede ponerte en apuros.
Por ejemplo, una simple foto puede ser considerada por algún colectivo o persona como ofensiva. O simplemente basta que tenga alguna particularidad que la pueda convertir en graciosa para los demás es motivo para hacerse viral, y envolverte en un problema.
Lamentablemente, tanto la actividad criminal pura, como la de subir fotografías a cualquier lado sin consentimiento previo, se han vuelto habituales en la Internet de los últimos años.
Esto ha provocado múltiples problemas a todo tipo de personas, tanto sin son conocidas como si no lo son. Basta recordar el escándalo ocurrido con el almacenamiento en línea de iCloud, hace unos pocos años.

Es por ello que debes volverte desconfiados y cuidadoso a todo nivel, aun con aquellas personas que consideras de confianza. Esto es debido a que ellos también pueden cometer un error de seguridad sin quererlo.
Un ejemplo de esto sería publicar una fotografía que te han tomado de una escena o momento que no quieres que se conozca más allá del círculo de amigos o familiares. Si en este grupo hay quien no se toma la seguridad en serio, una foto puede dejarte en desventaja o hasta incluso mal parado en el trabajo.
O peor, que revele detalles de tu vida y posesiones a posibles criminales.
Para comenzar a tomar alguna medida cuando publicas tus fotografías en las redes sociales, tienes disponible una opción que es muy sencilla de implementar.
Para conocerla debes seguir leyendo el resto del artículo, donde verás que es una de las mejores formas de preservar tu intimidad. Esto te permitirá seguir publicando fotos en Internet pero manteniendo tu privacidad.
Esta solución no es otra que pixelar cualquier elemento de una imagen que pueda identificar fehacientemente donde o como vives. También servirá para ocultar caras o cualquier otro detalle que pueda permitir identificarte con facilidad.

- Qué es pixelar una imagen?
- Pixelar una parte o toda la imagen
- Distintas opciones para pixelar una imagen o una parte
- Pixelar una foto con WhatsApp
- Pixelar una imagen con Facepixelizer
- Pixelar imagen con Pine Tools
- Pixelar una imagen con Photoshop
- Pixelar una imagen con Gimp
- Pixelar una imagen con Phixr
- Pixelar una imagen con ScreenShot
- Pixelar una imagen con EZGIF
- Pixelar una imagen con Fotor
Qué es pixelar una imagen?
Pixelar las fotos es una de las cosas más sencillas y prácticas que puedes hacer para preservar tu intimidad. Esto seguro lo has visto infinidad de veces en miles de fotografías.
Esos pequeños puntos de colores que difuminan una parte o la totalidad de la imagen, ocultando de la vista detalles que pueden ser comprometedores. O que simplemente el autor de la fotografía no quiere que veas.
Básicamente el proceso de pixelar cualquier imagen consta de agrandar los pixeles de una determinada parte de la foto.
Recuerda que los pixeles son la unidad mínima de información de una imagen. Como consecuencia de este procedimiento, es decir al agrandar estos pixeles, la imagen pierde nitidez.
Esto significa que la imagen perderá información, y por lo tanto definición en ese punto específico. Esto se traduce en que no puedas ver la parte de la imagen que ha sido tratada.
Cuando aplicas un pixelado, se produce este efecto de agrandamiento de pixeles, perdiendo definición en la zona afectada. Sin embargo, esto no significa perder del todo la paleta o gama de colores existente en el área, por lo cual es muy efectiva para ocultar pero no es demasiado invasiva a nuestra vista.
Obviamente siempre que este efecto pixelado se aplique en la cantidad correcta.

Cabe destacar que cuanto más grande en la medida en que agrandes los pixeles, más nitidez pierde la imagen. Esto es al contrario de lo que sucede cuando se achican los pixeles y entran más en la misma área, punto en que se gana mayor definición.
Pixelar una parte o toda la imagen
Existen dos formas básicas de aplicar un pixelado:
- A toda la imagen
- Solamente a un área de la misma
La primera de ellas te permite dar a entender lo que sucede en la fotografía, pero sin revelar detalles que podrían escandalizar a otros.
Este tipo de imágenes se usan mucho en la prensa cuando se trata de ilustrar accidentes y crímenes.
Para ello se usa un pixelado moderado, hasta el punto de emborronar la imagen pero que todavía se pueda entender.
La segunda manera de aplicar un pixelado es a un área determinada de una fotografía. Esto permite esconder ciertas partes de la misma o documentos de identificación de miradas indiscretas.
Ejemplos de ello es cuando ves publicadas imágenes de autos a la venta, las cuales generalmente tienen pixeladas sus placas identificatorias, también llamadas patentes.

Este tipo de pixelado es el más usado, ya que mediante el cual, de manera fácil y efectiva, puedes esconder lugares de tu casa, posesiones, partes del cuerpo o el rostro para que no te puedan identificar fehacientemente.
Sin embargo, aun así puedes conservar la idea que querías mostrar.
Distintas opciones para pixelar una imagen o una parte
Existen muchas maneras de aplicar un pixelado, tanto con aplicaciones de escritorio como Photoshop o Gimp, a través de servicios en la nube, o mediante extensiones del navegador.
Esta última opción a veces puede resultar mucho más sencillo y rápido.
A partir de este punto, te mostraremos las apps y servicios más populares para pixelar o censurar imagen que puedes encontrar en la actualidad en el mercado.
Pixelar una foto con WhatsApp
WhatsApp es la app de mensajería más utilizada. Sin embargo, la mayoría desconoce todas las funciones que es capaz de realizar. Una de ellas es la posibilidad de poder pixelar fotos para ocultar parte de su contenido.
En algunos países, compartir una foto en la que aparecen niños, números de teléfonos o matrículas de vehículos. Es decir que si tienes la necesidad de enviar imágenes, pero aparecen este tipo de elementos en las mismas, deberás pixelarla.

Aquí la mayoría, lo primero que hacen es acudir a una app externa. Pero esta app tiene preparada una sorpresa para ti, tiene una función que te permite pixelar una imagen directamente desde WhatsApp.
Quieres conocer más trucos de WhatsApp: ¿Qué es WhatsApp? Trucos básicos. Emoticones.
Con esta opción podrás ocultar cualquier elemento, sin salir de WhatsApp, antes de compartirlo.
Si quieres saber cómo pixelar una imagen desde WhatsApp, nada más sigue leyendo.
En este punto, debes tener en claro lo siguiente. Esta opción para pixelar una imagen sólo está disponible en la versión de WhatsApp para iOS.
Sin embargo, si tienes un celular con Android, también podrás pixelar una imagen con WhatsApp, pero de manera un poco más rudimentaria.
De cualquier manera, el proceso en ambos tipos de teléfonos es bastante sencillo de llevar a cabo. Y además cumple a la perfección con el objetivo de ocultar elementos de una foto.
Pixelar una foto con WhatsApp para IOS
Paso 1
Abres el chat para hablar con un contacto.
Paso 2
Pulsa sobre el icono de la cámara y toma la foto.
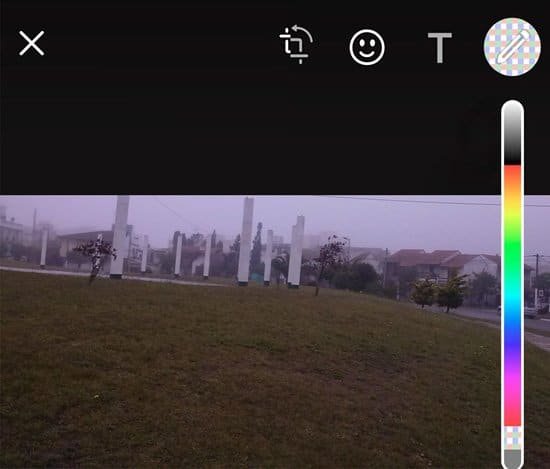
Paso 3
Inmediatamente aparecerá la foto que tomaste, con cuatro iconos en la parte superior. Selecciona el ícono del lápiz.
Paso 4
En este punto se desplegará un control deslizable con una barra de colores. Al final de dicha barra, encontrarás un recuadro con píxeles. Pulsa allí para comenzar a pixelar la imagen.
Paso 5
Desliza el dedo sobre el área que quieres pixelar.
Paso 6
Envía la foto pixelada a tu contacto.
Pixelar una foto con WhatsApp para Android
Paso 1
Inicia el chat para hablar con un contacto.
Paso 2
Pulsa sobre el icono de la cámara y saca la foto.

Paso 3
Luego de ello, aparecerá la foto que tomaste, pero con una serie de iconos ubicados en la parte superior. Allí selecciona el ícono del lápiz.
Paso 4
Cuando pulses sobre el icono del lápiz, aparecerá un control deslizable con una barra de colores. Selecciona el color con el que quieres pixelar la imagen.

Paso 5
Desliza el dedo sobre el área para elegir que parte de la imagen desenfocar.
Paso 6
Envía la foto pixelada a tu contacto.
Como mencionamos, el pixelado de una imagen en WhatsApp para Android es bastante rudimentario. Sin embargo, cumple a la perfección con su objetivo. En el caso que necesites algo más “elegante”, siempre puedes acudir a una app de terceros.
Pixelar una imagen con Facepixelizer
Si eres usuario de Google Chrome, una de las maneras más sencillas y veloces de pixelar una imagen es una pequeña extensión o complemento llamado Facepixelizer.
Este complemento de navegador es quizás la mejor alternativa para pixelar lo que no quieres mostrar de una imagen. Además tiene la ventaja de evitarte instalar un programa de retoque fotográfico que posiblemente exceda en características a lo que necesitas.
Como instalar y usar Facepixelizer
Paso 1
Lo primero que tienes que hacer es ejecutar Chrome y luego acceder a la Web Store.
Paso 2
Luego de ello, instala Facepixelizer, lo que puedes hacer pulsando sobre este enlace.
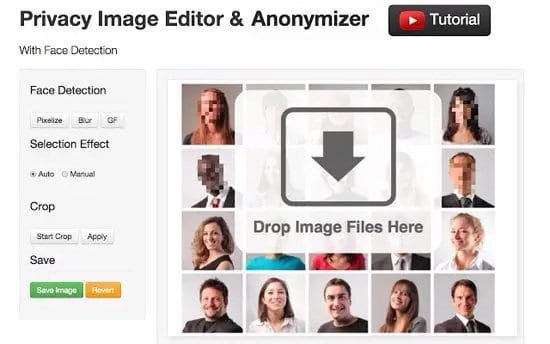
Paso 3
Luego de instalado, lo ejecutas mediante el lanzador de aplicaciones de Chrome.
Paso 4
Selecciona la imagen que queremos pixelar desde la PC y la arrastras hasta la ventana “Drop image file here”.
Paso 5
A continuación, pulsa sobre el botón “Pixelize” ubicado en la barra lateral izquierda. Cabe destacar que el nivel de pixelado puede ser ajustado enteramente a tu gusto.
Para ello, lo único que tienes que hacer es cambiar de “Auto” o “Manual”.
Si has seleccionado la opción “Manual”, deberás arrastrar el cursor del ratón hasta la zona que quieres pixelar. En el caso de que hayas seleccionado la opción “Auto”, el sistema intentará pixelar en forma automática el rostro.
Paso 6
Una vez aplicada el efecto notarás que la parte seleccionada ya ese encuentra pixelada.

También con estas excelentes herramientas podrás recortar las partes sobrantes de la imagen, lo que también te será de utilidad para eliminar la mayor parte de la ubicación. Una ayuda más para intentar impedir que se identifique el lugar en donde te encuentras.
Paso 7
Cuando hayas finalizado con todos los cambios y recortes, lo único que tienes que hacer es presionar el botón de color verde “Save image”.
Esto guardará una copia de la imagen original en formato JPEG con los pixelados deseados en la carpeta “Descargas” de tu sistema operativo.
Cabe destacar que Facepixelizer también cuenta con una versión en la nube, por si no quieres instalar ningún tipo de extensión en Chrome. Esta versión la puedes encontrar en este enlace.
Pixelar imagen con Pine Tools
Pine Tools es una herramienta para pixelar imágenes en la nube, que te provee de un sistema sencillo para alcanzar el objetivo de manera fácil y rápida. Para pixelar una imagen con Pine Tools deberás seguir los pasos que se detallan a continuación.
Paso 1
Abre tu navegador favorito y pulsa sobre este enlace, lo que te llevará directamente al servicio.
Paso 2
Una vez en la página correspondiente, carga la imagen que quieres pixelar mediante el botón “Elegir archivo”.

Paso 3
Cuando la imagen se haya cargado, ya podrás ajustar los parámetros correspondientes, como por ejemplo el tamaño del bloque del pixelado. Cuando hayas terminado, lo único que tienes que hacer es pulsar sobre el botón “PIXELATE!”.
Paso 4
Lo único que resta es descargar la imagen, lo que podrás hacer pulsando sobre cualquiera de los iconos de formato de imagen.
Cabe destacar que Pine Tools no permite el pixelado de un área determinada de una imagen.
Pixelar una imagen con Photoshop
Como sabes, Photoshop es la herramienta de diseño gráfico por excelencia de esa actividad, y con ella se realizan increíbles diseños, retoques y transformaciones súper profesionales.
Sin embargo, mediante Photoshop también puedes realizar pequeñas tareas.
En el caso que tengas una licencia de Photoshop, podrás usarlo también para pixelar una imagen. Si no la tienes, la recomendación es descargar y utilizar Gimp, que es libre y gratuito.
Para pixelar una imagen con Photoshop tenemos que hacer lo siguiente.
Paso 1
Abre la imagen pulsando “Archivo” en el menú y luego sobre “Abrir”.
En este punto cabe destacar que Photoshop permite tanto el pixelado de toda la imagen como de una zona determinada.

Paso 2
Una vez que hayas cargado la imagen, en el caso que desees pixelar sólo una parte, debes pulsar sobre la herramienta “Marco rectangular”. Luego de ello, selecciona la parte que quieres pixelar.
Paso 3
Luego de ello pulsa sobre “Filtro” en el menú. A continuación en el menú que se despliega selecciona la opción “Pixelar”.
Esta a su vez mostrará otro submenú, en el cual tendrás que seleccionar “Mosaico”, la mejor forma de hacer el pixelado. Claro que siempre podrás elegir cualquiera de las otras para ver si alguna de ellas se adapta mejor a tus necesidades.
Paso 4
En el cuadro que aparece, selecciona el nivel del pixelado con el deslizador “Tamaño de celda” hasta lograr el pixelado deseado. Luego de ello presiona “Ok”.
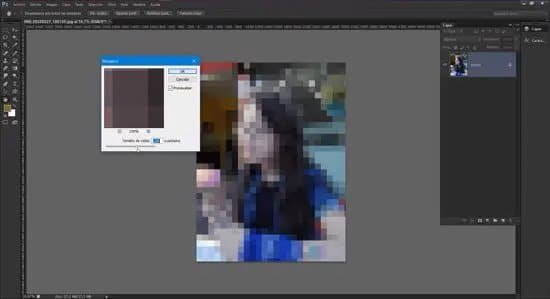
En el caso de querer pixelar toda la imagen debes obviar el paso 2. Es decir que no debes seleccionar nada con la herramienta “Marco rectangular”, pero si debes seguir el resto de los pasos.
Paso 5
Para terminar, guarda el archivo en el formato que más te convenga.
Pixelar una imagen con Gimp
A pesar de los años transcurridos, esta increíble herramienta todavía no ha conseguido hacerse un lugar entre las preferencias de los diseñadores gráficos.
Gimp ofrece excelentes características y prestaciones, con montones de efectos como efecto relieve, sombra y vintage, entre otros, similares a las de Photoshop, ¡ero completamente gratis!
Si bien estos motivos deberían ser suficientes para evitar la piratería, todavía sigue siendo visto como un software para amateurs.
Sobre entre aquellos artistas que recién comienzan y no cuentan con el presupuesto que demanda la suite de Adobe, realmente cara. Muchos prefieren Photoshop pirata a un Gimp legítimo.
Pero además de poder hacerle frente a Photoshop, también Gimp te permite llevar a cabo pequeñas tareas de edición de imagen. Todo ello con unos resultados espectaculares y mucho más controlables que cualquiera de los servicios que se mencionan más abajo.
Una de estas tareas es pixelar una foto, tarea que Gimp realiza de manera perfecta y con poco esfuerzo. Si quieres saber cómo pixelar una foto con Gimp, debajo de estas líneas encontrarás el paso a paso de cómo llevarlo a cabo.
Paso 1
Ejecuta Gimp y en el menú de herramientas seleciona “Archivo”, y luego pulsa sobre “Abrir”.
Paso 2
Selecciona la imagen que quieres pixelar.
Paso 3
Una vez que la imagen se haya cargado en Gimp, ve hasta el menú y pulsa sobre la opción “Filtros”. Allí pulsa sobre “Blur”, y luego sobre “Pixelize”.

Paso 4
En este punto, se abrirá un cuadro de diálogo, en el cual podrás seleccionar las opciones pertinentes. En este caso las más importantes son “Ancho de bloque” y “Alto de bloque”. Estas opciones te permitirán ajustar el tamaño del pixelado.
Paso 5
Pulsamos sobre el botón “Ok”.
Una vez terminado el trabajo, puedes guardarlo en la PC Si lo deseas, lo que podemos hacer en el menú principal pulsando en la opción “Menú” y luego sobre “Salvar como”.
Si lo deseas, puedes descargar Gimp de forma completamente gratuita pulsando sobre este enlace, que te llevará a la página principal de la app.
Pixelar una imagen con Phixr
Phixr es una excelente app en línea para pixelar imágenes. Sobre todo por su simplicidad de uso, pero que sin embargo te puede entregar resultados óptimos con poco tiempo y esfuerzo.
Para pixelar una imagen con Phixr, debes seguir las instrucciones que se detallan más abajo.
Paso 1
Accede al servicio, lo que puedes hacer pulsando sobre este enlace.
Paso 2
Luego de ello, selecciona la imagen que deseas pixelar. Para ello pulsa sobre el botón “Seleccionar foto”. Cabe destacar que con este servicio podrás pixelar tanto una parte de la foto como la imagen completa.

Paso 3
Cuando la imagen se haya cargado, podrás ver un menú a la izquierda. Selecciona el icono “Distorsionar/Desenfocar”.
Una vez seleccionado se abrirá un cuadro de diálogo, en el cual tendrás que seleccionar la opción “Pixelación”.
Paso 4
Ahora selecciona el área que quieres pixelar, o deja sin seleccionar en el caso de desear que se pixele toda la imagen.
Luego ajusta los parámetros de pixelado a los valores que mejor se ajusten a lo que estás buscando.

Paso 5
Cuando la imagen se vea como quieres, pulsa sobre el botón “Ejecutar”, tras lo cual el sistema te pasará a otra página.
Allí encontrarás las opciones de guardado, precisamente en la pestaña “Guardar”, en la cual podrás seleccionar el formato de imagen más apropiado para tus necesidades.
Pixelar una imagen con ScreenShot
Sin duda alguna Screenshot se distingue de las demás apps de su tipo debido fundamentalmente a su facilidad de uso. Cabe destacar en este punto que Screenshot no es la herramienta ideal para hacer grandes cambios a una imagen.
Esto significa que si quieres hacer pixelados complejos o de mejor calidad esta app no debe ser tu primera elección. De cualquier manera para cosas muy sencillas y puntuales puede ser una buena alternativa.
Para pixelar una imagen con este editor de imágenes online, lo único que tienes que hacer es seguir las instrucciones que se detallan a continuación.

Paso 1
Lo primero que tienes que hacer es acceder al servicio, lo que puedes hacer pulsando sobre este enlace.
Paso 2
Ni bien accedas a su página principal, te encontrarás directamente con el editor, en el cual tendrás que cargar la imagen que deseas pixelar.
Para ello puedes arrastrar la imagen desde tu PC o bien pulsar sobre el botón “Seleccione una imagen”.

Paso 3
Una vez cargada la imagen en el editor de Screenshot, debes buscar el icono de una gota de agua ubicado en la barra de herramientas superior.
Luego de ello, selecciona el área en la que queremos aplicar el pixelado.
En caso que la cantidad de efecto aplicada de forma predeterminada no te satisfaga, siempre podrás volver a realizar los mismos pasos hasta conseguir el resultado adecuado.
Pixelar una imagen con EZGIF
EZGIF es una de las aplicaciones online más sencillas con las cuales pixelar una imagen, además nos ofrece resultados más que interesantes.
Para pixelar una imagen con EZGIF lo único que tienes que hacer es seguir las instrucciones de más abajo.
Paso 1
Lo primero que tienes que hacer es acceder al servicio, lo cual puedes hacer pulsando sobre este enlace.
Paso 2
Luego de ello, debes elegir la imagen que deseas pixelar, para lo cual tendrás que presionar el botón “Elegir archivo”.
Paso 3
Una vez que hayas seleccionado el archivo de imagen que quieres pixelar, pulsa sobre el botón “Upload” para subirlo al servicio. Espera unos segundos a que termine la carga.
Paso 4
Cuando el servicio haya terminado de subir la imagen, la presentará en el editor. Para comenzar a pixelar la imagen, selecciona la parte de la imagen que quieres afectar y luego pulsa sobre el botón “Censor”.

Paso 5
Luego de ello, pulsa sobre el botón “Submit” para comenzar con la tarea.
Cuando el sistema finalice, ya podrás descargar tu foto pixelada pulsando sobre el botón “Save”.
Cabe destacar que si no haces ninguna selección se pixelará la foto completa.
Pixelar una imagen con Fotor
No cabe ninguna duda que Fotor es uno de los editores de fotos online más completo de los que hemos visto hasta ahora, sin contar a Photoshop o a Gimp, por supuesto.
Claro está que estas son apps de diseño gráfico complejas que ofrecen otras posibilidades.
La cantidad de opciones que ofrece Fotor también consigue que sea bastante más difícil de utilizar que los demás servicios de pixelado de imágenes online.
Sin embargo, la calidad de los resultados que se obtienen a través de esta app son realmente remarcables. Además ofrece un amplio rango de parametrización, con lo cual te posibilita conseguir el resultado exacto que estás buscando.
SI quieres pixelar una foto con Fotor, lo único que tienes que hacer es seguir las instrucciones que se detallan a continuación.
Paso 1
Accede al servicio, lo que puedes hacer pulsando sobre este enlace.
Paso 2
Luego de ello, en la ventana principal de la app, pulsa sobre el botón “Iniciar”.
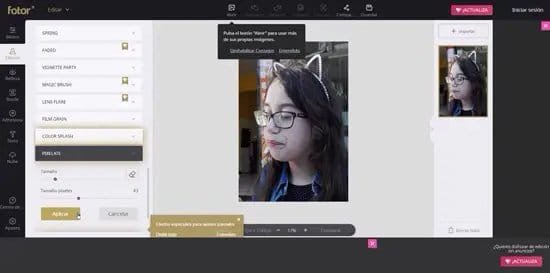
Paso 3
Inmediatamente se presentará un cuadro, en el cual deberás seleccionar “Editar una foto”.
Paso 4
A continuación, deberás cargar la foto que deseas pixelar. Esto lo podrás hacer arrastrando la misma hacia el panel de la derecha de la app o pulsando sobre el icono “+”.
Paso 5
Ni bien la foto se carga en el sistema, aparecerá en el editor. Luego de ello deberás pulsar sobre el botón “Efectos” en el panel de la izquierda. Inmediatamente después, tendrá que pulsar en el submenú que se presenta, y elegir entre sus opciones “PIXELATE”.
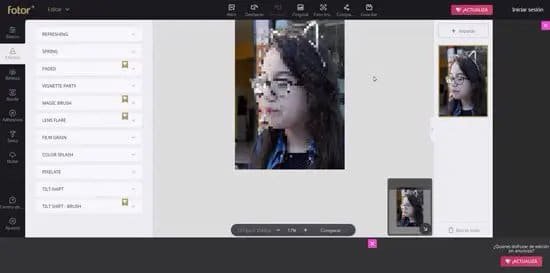
Paso 6
Por último, selecciona las opciones de pixelado, y luego de ello, con el ratón, repasa las zonas que queremos pixelar. Para finalizar, pulsa sobre el botón “Aplicar”.
Para descargar la imagen, debes pulsar sobre el botón “Guardar”.