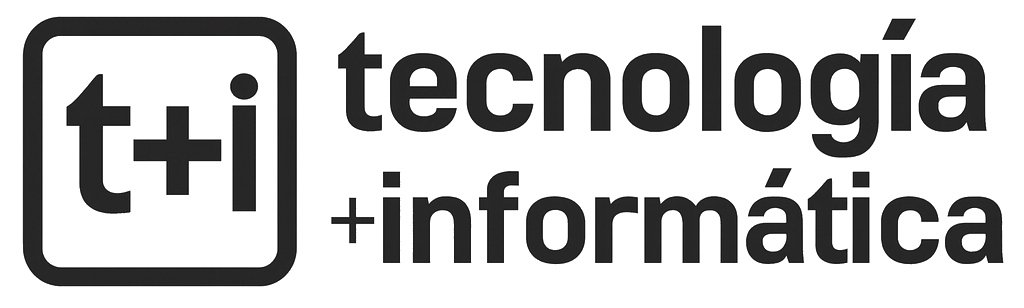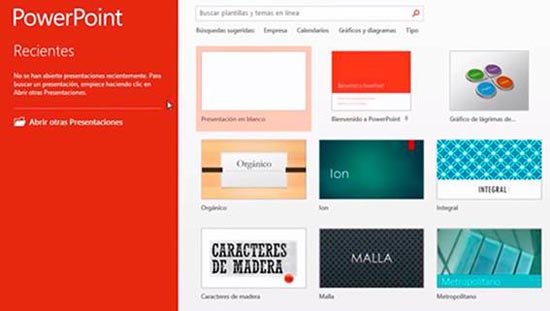No cabe ninguna duda que para exponer diferentes ideas de la forma más didáctica, atractiva y original, una de las herramientas más utilizadas en la actualidad es Power Point, que permite crear presentaciones que incluyen sonidos, video e imágenes, de una manera sencilla e intuitiva.
Aunque parezca una aplicación difícil de utilizar, lo cierto es que PowerPoint es una herramienta sencilla, ya que se trata solamente de ir añadiendo las imágenes y datos que necesitamos para generar la presentación, ya que de lo demás se encarga el propio programa.
Si quieres saber cómo crear una presentación con PowerPoint, no tenemos más que seguir leyendo el resto del post, donde además encontraremos información realmente útil y muchos trucos para utilizar PowerPoint como un profesional.
- Pasos para crear una presentación Power Point
- Cambiar el tipo de letra y su color de una diapositiva PowerPoint
- Cómo proteger nuestros proyectos Power Point con contraseña
- Consejos para hacer una buena presentación en PowerPoint
- Usa presentación de PowerPoint debe utilizar diferentes recursos
- Para que el PowerPoint tenga éxito, dejar espacio para que el debate y las preguntas
- En un PowerPoint, una imagen a veces vale más que mil palabras
- La clave de un PowerPoint se encuentra en la calidad de los gráficos y los datos
- Cómo extraer imágenes, audio y video de documentos de Word y PowerPoint
- Cómo extraer textos, fotos y datos desde un documento de Microsoft Word
- Cómo extraer textos, fotos y datos desde un documento de Microsoft Power Point
- PptPlex: mejora tus presentaciones Power Point
- 3 Alternativas online a PowerPoint
- Alternativas a PowerPoint: Google Docs
- Alternativas a PowerPoint: Photosnack
- Alternativas a PowerPoint: Prezi
Pasos para crear una presentación Power Point
Lo primero que hacemos es crear una nueva diapositiva en PowerPoint, la cual deberemos configurar de acuerdo al proyecto que vayamos a realizar en el asistente. A continuación seguimos los siguientes pasos:
Paso 1
Escogemos el fondo de la diapositiva para lo que hacemos click en el primer cuadro de la izquierda de la ventana del programa, y luego seleccionamos "Insertar", donde podremos elegir la imagen deseada.
Paso 2
Seleccionamos la imagen insertada para darle el tamaño y el aspecto que deseemos.
Es importante mencionar que el paso 1 y 2 deberemos repetirlo todas las veces que deseemos, según el número de diapositivas que formarán parte de nuestro proyecto.
Insertar texto en una diapositiva de PowerPoint
Si deseamos insertar un texto en las diapositivas, deberemos seguir los siguientes pasos:
Paso 1
Hacemos clic en el cuadro que reza "Haga clic para agregar notas", e inmediatamente podremos agregar el texto que deseemos.
Paso 2
Una vez finalizado todo el texto que vamos a poner en la diapositiva seleccionada, deberemos seleccionar todo el texto y arrastrarlo al cuadro grande de la diapositiva.
Estos pasos se repiten en cada una de las diapositivas.
Lo mejor de todo es que PowerPoint cuenta con un corrector ortográfico automático, que te indicará los errores que puedas haber cometido durante la escritura, utilizando para ello un subrayado en las palabras escritas incorrectamente.
Cambiar el tipo de letra y su color de una diapositiva PowerPoint
Paso 1
Hacemos click sobre el texto en la presentación PowerPoint, para que aparezca el cuadro de herramientas donde realizar las modificaciones pertinentes.
Paso 2
En el caso de desear separar más los renglones, debemos hacer click al escrito, y una vez que este queda encerrado dentro de un cuadro, nos dirigimos al final de cada renglón y presionamos la tela "Enter", que en definitiva es la forma tradicional de ampliar el espaciado entre renglones.
Cuando trabajamos con este tipo de proyectos, es recomendable realizar el guardado de una copia de seguridad, por lo que podemos crear un duplicado del archivo haciendo click derecho al proyecto PowerPoint en el que estamos trabajando y seleccionar "Enviar a documentos", para que automáticamente nos cree un duplicado de dicho fichero.
Si deseamos visualizar una diapositiva de nuestro proyecto en pantalla completa, sólo debemos pulsar en el icono que parece una pequeña copa, el cual se haya debajo del cuadro de la diapositiva, en el ángulo izquierdo.
Cómo proteger nuestros proyectos Power Point con contraseña
Paso 1
Hacer click en el menú "Herramientas". Automáticamente se desplegará una ventana.
Paso 2
En dicha ventana hacemos click en "Opciones". Automáticamente se desplegará un cuadro de diálogo.
Paso 3
Allí seleccionamos la opción "Protección con contraseña", en la que podremos incluir la contraseña elegida para nuestro proyecto.
Paso 4
Por último, y no menos importante, haremos click sobre el botón "Aceptar".
Consejos para hacer una buena presentación en PowerPoint
No cabe ninguna duda que la masificación de dispositivos como tablets, smartphones y computadoras portátiles ha beneficiado mucho al ámbito educativo, donde profesores y maestros en la actualidad aprovechan las herramientas tecnológicas disponibles para expandir los recursos, y de este modo reforzar la materia que se está estudiando.
Uno de los dispositivos más populares es el proyector, que si bien es una herramienta que hace años se utiliza en las aulas, lo cierto es que conectado a una computadora portátil adquiere otra dimensión. En este punto, un equipo de trabajo conformado por un proyector, una portátil y un programa de presentaciones como Microsoft PowerPoint, puede convertirse en un mecanismo que logrará que las clases sean tomadas con mayor interés por el alumnado, a la vez que permite profundizar mucho más en el tema que se está tratando. (Aquí podrás ver más sobre los distintos tipos de herramientas tecnológicas disponibles)
Sin embargo, no sólo el profesor puede conseguir beneficios de un proyector y PowerPoint, sino también el alumno, ya que podrá exponer su tema con mayor claridad y riqueza. Ahora, ¿cuál es la forma óptima de conseguir estos objetivos con las herramientas mencionadas? Precisamente de ello hablaremos en este artículo, en donde tanto alumnos como maestros podremos encontrar consejos y trucos para hacer una buena presentación en PowerPoint y obtener el mejor beneficio.
Usa presentación de PowerPoint debe utilizar diferentes recursos
Una buena presentación en PowerPoint debe incluir algunos puntos básicos para lograr tener éxito, es decir que los alumnos entiendan lo que se les está transmitiendo, o desde el punto de vista de los alumnos, que los profesores que la evalúen puedan diferenciar entre los diferentes puntos que la componen sin confusiones.
Es por ello que a partir de este punto, te presentamos algunas consideraciones que tenemos que tener en cuenta al momento de crear una presentación en PowerPoint.
Como mencionamos, para que una presentación sea exitosa, debe incluir ciertos elementos que ayuden a su entendimiento, es por ello que una buena idea es añadir imágenes, videos, esquemas, cuadros sinópticos y demás elementos que ayuden a una interpretación clara y concisa de la información que se muestra en la presentación. Esto es debido a que siempre es más seguro que el espectador mantenga su atención con una material de buena calidad y que se ajuste perfectamente a lo que estamos mostrando en la clase.
En este sentido, es necesario que experimentemos con el contenido de la presentación, y en base a la atención que le brindaron los alumnos o maestros, ajustar lo que nos parece que sobra, lo que nos parece que faltó y demás.
Esto nos permitirá estar más enfocados en el objetivo, sin perder nada de vista ni tampoco irnos por las ramas. Lo justo siempre vale más que lo sobrado.
Para que el PowerPoint tenga éxito, dejar espacio para que el debate y las preguntas
Uno de los elementos que lograrán que puedas hacer una buena presentación en PowerPoint es la posibilidad de que los espectadores puedan intervenir, preguntar o debatir acerca de la misma, durante o luego de finalizada. Lo peor que podemos hacer es presentar una clase completamente pasiva.
Por otra parte, tampoco es aconsejable que la duración de la presentación se extienda más de lo debido por incorporar demasiada información en ella, ya que correremos el riego de que el espectador pierda el interés, y con ello la posibilidad de que aprenda o entienda lo que debe entender.
En un PowerPoint, una imagen a veces vale más que mil palabras
Las imágenes, textos y demás elementos que seleccionemos para crear la presentación indicada para nuestra exposición sin duda alguna dicen mucho de nosotros, cuánto hemos estudiado o preparado y fundamentalmente el compromiso con lo que estamos exponiendo.
Es por este motivo es que tenemos que tomarnos con seriedad y responsabilidad el material que incorporemos al momento de hacer la presentación de PowerPoint, la evaluación o la profundidad hasta donde llegue la enseñanza será mucho mayor.
Si sentimos la necesidad de escaparnos un poco de los esquemas tradicionales, y presentar una exposición más relajada, podemos hacerlo, siempre y cuando no nos escapemos de las reglas del buen gusto, además de mantener siempre el foco puesto en lo que pretendemos mostrar.
Un ejemplo de ello puede ser la utilización del humor. El humor es una herramienta fundamental para captar la atención de los espectadores, siempre y cuando, como mencionamos más arriba, sea de buen gusto, no se escape de lo que estamos mostrando ni que tampoco lleve a nuestros espectadores a tomarnos a burla o de alguna manera quitarle seriedad.
La clave de un PowerPoint se encuentra en la calidad de los gráficos y los datos
La calidad y estética de una presentación lo es todo, además del contenido por supuesto. Es por ello que partir de este punto te mostraremos algunos consejos para que la presentación de PowerPoint que estamos preparando sea interesante y además bien formateada, lo que será de mucha utilidad al momento de tener que exponerla.
Uno de los factores más importantes a tener en cuenta cuando preparamos una presentación, es que esta debe ser concisa. Es por ello que la cantidad de diapositivas que la conforman deben ser solo las estrictamente necesarias, pero sin comprometer el punto que se quiere exponer. Para lograr hacer una buena presentación en PowerPoint, esta debe ser fundamentalmente clara, ya que su objetivo primario es el de ordenar la información.
Otro punto muy importante a tener en cuenta es el texto. Una presentación con demasiado texto, además de ser aburrida, es difícil de leer, lo que compromete seriamente el objetivo de la presentación. En el caso de que la presentación requiera de mucho texto, entregarlo como material complementario en un archivo PDF o simplemente impreso.
En este sentido, debemos elegir una tipografía adecuada, es decir un tipo de letra que sea legible a cualquier distancia. Algunos tipos que se ajustan a estos parámetros son Arial o Calibri, sin embargo casi cualquier fuente del tipo Sans Serif puede ser utilizada sin problemas, salvo que sea demasiado extravagante, las que debemos evitar a cualquier costo, ya que lo que a unos le parece elegante o agradable, para otros es horrible e ilegible.
Para finalizar, otro punto que debemos evitar es abusar de las imágenes que añadimos a la presentación de PowerPoint, así como tampoco trabajarla con muchos colores o tonalidades estridentes, ya que esto únicamente causará rechazo en la mayoría de los espectadores.
Mientras menos elementos conformen la presentación, más clara está será, pero nunca debemos olvidar su principal objetivo: que la audiencia entienda correctamente lo que queremos exponer. Este es el objetivo final al hacer una buena presentación en PowerPoint.
Cómo extraer imágenes, audio y video de documentos de Word y PowerPoint
Uno de los vehículos que con más frecuencia se utilizan en la actualidad para el intercambio de documentos y trabajos, tanto a nivel hogareño como profesional, son los archivos generados por Microsoft Word y Power Point. Esto es debido a la importante capacidad que poseen para embeber múltiples tipos de formatos de datos, tales como audio, imágenes, video y texto.
Si bien el formato PDF ofrece una mayor flexibilidad, lo cierto es que nos será demasiado dificultoso separar los componentes multimedia del mismo. Mediante el método presentado en esta guía, podremos recuperar fácilmente contenido incrustado en documentos Word y presentaciones Power Point.
Un documento realizado en Microsoft Word o PowerPoint es capaz de contener imágenes embebidas, audio y video, y como sabemos este contenido puede ser copiado y reutilizado en otros documentos.
Pero desafortunadamente este procedimiento no contempla parámetros como la resolución o formato originales, lo que se convierte en un problema, ya que si el autor del documento original cambió el tamaño de una imagen después de su incrustación en el documento, sólo podremos obtener la imagen que ha sido reescalada.
Además, debemos tener en cuenta que ni el video ni el audio contenido en estos documentos podrán ser copiados a nuestro disco para su resguardo. A partir de este punto conoceremos una interesante forma de recuperar audio, video y fotos de un archivo Word o PowerPoint y recuperar estos archivos en su formato original.
Cómo extraer textos, fotos y datos desde un documento de Microsoft Word
Primer procedimiento: Aplicable a documentos realizados en Word 2007 y archivos DOCX de 2010
Paso 1
En primera instancia, lo que debemos hacer es cambiar la extensión del documento Word DOCX a ZIP.
Paso 2
Abrimos este archivo ZIP con WinZip, WinRAR, 7Zip o la herramienta que habitualmente utilicemos para estos menesteres.
Paso 3
Los archivos de imágenes originales a resolución completa podremos encontrarlos dentro de la carpeta “/doc/media”.
Paso 4
Seleccionamos las imágenes que queremos y las extraemos hacia nuestro disco.
Paso 5
En cuanto a los archivos de audio mp3, estos se ubican dentro de la carpeta “/doc/embeddings” . En este punto nos encontraremos que dichos archivos tienen la extensión BIN. Para solucionarlo, extraemos los mencionados archivos y cambiamos su extensión a mp3.
Paso 6
Para finalizar, devolvemos la extensión original al archivo Word.
Segundo procedimiento: Aplicable a todos los archivos Word con extensiones DOCX y DOC
En primer lugar, abrimos el archivo Word y guardamos en nuestro disco el documento como una página web.
Paso 1
Este procedimiento creará un archivo HTML y una carpeta que contiene todos los objetos incrustados en el documento de Word. En esta carpeta podremos encontrar todos los elementos que conforman el documento, tales como imágenes y archivos de audio.
Paso 2
En este punto nos encontraremos que dichos archivos tienen la extensión BIN. Para solucionarlo, extraemos los mencionados archivos y cambiamos su extensión a mp3.
Cabe destacar que este método sólo funcionará si los archivos de audio han sido codificados en el formato mp3. No se contempla la posibilidad de extraer audio en formatos WAV, OGG, FLAC o cualquier otro.
Cómo extraer textos, fotos y datos desde un documento de Microsoft Power Point
Primer procedimiento: Aplicable a documentos realizados en PowerPoint 2007 y archivos PPSX y PPTX de 2010
Paso 1
En primera instancia, lo que debemos hacer es cambiar la extensión del documento Power Point PPSX o PPTX a ZIP. Esto lo podemos lograr leyendo el apartado especial al final del artículo.
Paso 2
Abrimos este archivo ZIP con WinZip, WinRAR, 7Zip o la herramienta que habitualmente utilicemos para comprimir archivos.
Paso 3
Los archivos de imágenes originales a resolución completa podremos encontrarlos dentro de la carpeta “/ppt/media”.
Paso 4
Seleccionamos las imágenes que queremos y las extraemos hacia nuestro disco.
Paso 5
Para finalizar, devolvemos la extensión original al archivo Power Point.
Segundo procedimiento: Aplicable a todos los archivos Power Point con extensiones PPT, PPS, PPTX y PPSX
Paso 1
En primer lugar, abrimos el archivo Power Point y guardamos en nuestro disco el documento como una página web.
Paso 2
Del mismo modo que en el último paso del Segundo Procedimiento, este método creará un archivo HTML y una carpeta que contiene todos los objetos incrustados en el documento de Power Point. En esta carpeta podremos encontrar todos los elementos que conforman el mismo, incluyendo imágenes y archivos de audio.
PptPlex: mejora tus presentaciones Power Point
Definitivamente, las "Office Labs" de Microsoft tienen siempre buenas y nuevas ideas que sorprenden a los usuarios de Microsoft. Una de las últimas es una revolución en el mundo de las presentaciones de PowerPoint, tan utilizadas por todos hoy en día.
Una de estas grandes ideas es pptPlex, la cual básicamente es una extensión para Microsoft Office PowerPoint que se libera del concepto de diapositivas para presentar la información de otro modo: en vez de hacerlo de forma lineal, lo hace en forma plana, dispuesta en un muro sobre al cual es posible acercarse y alejarse a través del zoom.
Lo primero que tenemos que hacer es descargar e instalar esta extensión de PowerPoint. Para ello debemos seguir las instrucciones que se detallan a continuación:
Paso 1
Cerramos PowerPoint, en el caso de que lo tengamos abierto.
Paso 2
Accedemos al sitio pptPlex de Office Labs
Paso 3
Pulsamos en el botón “Download”.
Paso 4
Esperamos a que PptPlex se descargue a nuestra PC.
Paso 5
Una vez descargado el programa, lo ejecutamos haciendo doble clic en el icono, tras lo cual el asistente de instalación instalará la extensión en las carpetas de PowerPoint.
Paso 6
Una vez terminada la instalación, ejecutamos PowerPoint y comprobamos la presencia de una nueva pestaña, llamada pptPlex, en la parte superior de la pantalla, donde se ubican las opciones de PowerPoint.
Por el momento, pptPlex sólo existe en inglés, pero funciona perfectamente en la edición en español de PowerPoint. Además, la utilización permanente de iconos y de los menús del programa permite la manipulación inmediata de la herramienta, incluso para aquellos que no manejan inglés.
Con estas herramientas podremos configurar diferentes opciones que actúan tanto sobre el efecto de zoom in/out de la información presentada, como sobre la organización de las miniaturas en las secciones, y la puesta en página de las secciones.
- En la pestaña “pptPlex” del Menú, haz clic en Opciones avanzadas.
- Los ajustes de “Slide Transition” actúan sobre los efectos del zoom.
- “Color y Template” influye en el diseño de cada sección.
- “Slide Arrangement” modifica la disposición de las diapositivas de la sección.
3 Alternativas online a PowerPoint
Las presentaciones son una de las mejores herramientas para comunicar y explicar ideas, pensamientos y proyectos, y se han introducido en nuestra vida de una manera tal en que ya no es necesario ser un profesional en algún ámbito como para sacarles provecho a PowerPoint.
Como bien sabemos, PowerPoint, componente de la familia Microsoft Office, es una de las aplicaciones para crear presentaciones más populares y utilizadas del mundo, pero definitivamente no es la única. Afortunadamente existen otras opciones en el mercado que nos permitirán hacer lo mismo con la misma calidad, pero sin tener que abonar la costosa licencia que representa adquirir Office sólo para hacer una presentación.
A partir de este punto conoceremos 3 alternativas online gratuitas a PowerPoint que nos pueden llegar a ser muy útiles.
Alternativas a PowerPoint: Google Docs
Si somos de los usuarios que normalmente preferimos usar los servicios de Google, encontraremos en la aplicación para presentaciones de la empresa una opción más que interesante, ya que ofrece recursos y funcionalidades más que suficientes como para no extrañar para nada a PowerPoint.
Si bien ofrece un estilo de trabajo propio y bien definido, no se escapa de la regla de diseño de PowerPoint, ofreciendo algunas características muy similares. Estas incluyen la posibilidad, obviamente, de acceder a la aplicación desde cualquier lugar del mundo en que nos encontremos.
Otras características importantes de las presentaciones de Google son la posibilidad de poder incorporar a la diapositiva elementos como enlaces a videos alojados en YouTube, la exportación del resultado directamente en un archivo PDF, entre muchas otras funcionalidades prácticas y muy productivas.
Si quieres, puedes probar las presentaciones de Google pulsando sobre este enlace.
Alternativas a PowerPoint: Photosnack
Photosnack es la alternativa más simple de las mencionadas en este artículo, pero esa misma simpleza es la que hace al servicio el más apto de los tres, cuando, por ejemplo, se trata de hacer presentaciones familiares similares a PowerPoint. Esta es sin duda la mejor característica de Photosnack, su facilidad de uso, ya que crear presentaciones de diapositivas es tan sencillo como pulsar unas pocas veces con el ratón.
Con respecto al contenido que podemos añadir a una presentación, lo podemos hacer desde diferentes fuentes como nuestra PC, Instagram, Flickr, Facebook, Photobucket, SmugMug y Picasa, lo que nos ofrece una gran flexibilidad.
Si quieres, puedes probar las presentaciones de Photosnack pulsando sobre este enlace.
Alternativas a PowerPoint: Prezi
Otra opción que nos tiene preparada Internet es Prezi, que si bien no es demasiado conocido, es una de las mejores herramientas disponibles para la creación online de diapositivas y presentaciones. Alejándose por completo de las convenciones impuestas por PowerPoint, Prezi, si logramos hacernos a la idea de trabajar de forma diferente a lo impuesto por Microsoft, puede llegar a convertirse en una magnífica alternativa.
El concepto de trabajo de Prezi es bastante original, disponiendo el usuario del servicio libertad casi absoluta para la creación de presentaciones, desde el tamaño hasta el contenido, gracias a la incorporación de un electo llamado “Frames”, en esencia una diapositiva de PowerPoint.
El único inconveniente de Prezi es que sólo estará disponible en forma gratuita mientras mantengamos nuestras presentaciones en público, de otra manera, tendremos que pagar.
Si quieres, puedes probar las presentaciones de Prezi pulsando sobre este enlace.