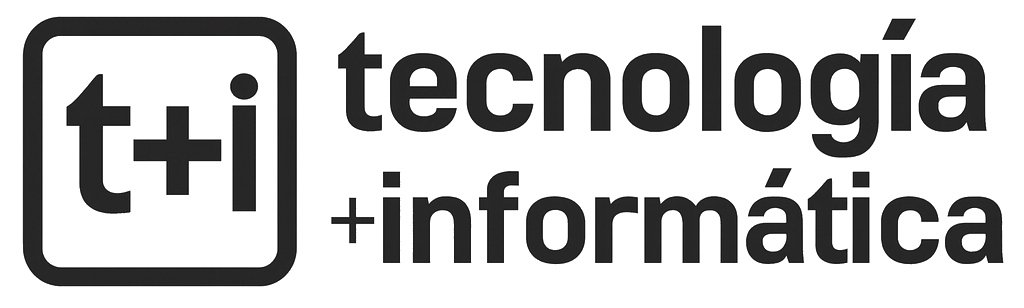Una imagen vale mil palabras, y en la actualidad este concepto tiene un sentido mucho más profundo que hace unos años atrás, cuando la gente se detenía a conversar y discutir cara a cara los temas que les concernían. Hoy es necesario maximizar el tiempo, y es por ello que cualquier ayuda que podamos recibir para evitar perder esos segundos es bienvenida.
Es por ello que una de las herramientas más utilizadas en las labores diarias es la captura de pantalla, una característica extremadamente útil que nos permite en unos pocos segundos tener una especie de fotografía de los que pasa en nuestra computadora, para poder mostrarle al técnico un problema o a nuestros colegas un punto sin que medien para ello demasiadas palabras.
- Cómo capturar la pantalla de la computadora fácil
- ¿Cómo hacer una captura de pantalla en Windows 7?
- ¿Cómo hacer una captura de pantalla fácil en Windows 10?
- El mejor programa para hacer una captura de pantalla fácil
- Otros programas para hacer una captura de pantalla fácil
- Cómo grabar la pantalla de la PC fácil
- Grabar la pantalla de la PC con aplicaciones
- El mejor programa para grabar la pantalla de la PC
- Otros programas para grabar la pantalla de la PC
Cómo capturar la pantalla de la computadora fácil
Básicamente existen dos formas de hacer una captura de pantalla fácil en Windows. Una de ellas es mediante la tecla “ImprPant” y Paint para las versiones anteriores de Windows, o mediante el apartado Windows Ink en Windows 10. La otra forma es mediante herramientas de terceros.
¿Cómo hacer una captura de pantalla en Windows 7?
No cabe ninguna duda que la forma más sencilla y rápida de capturar la pantalla de la PC es mediante la tecla “Print Screen” o “ImprPant”. Esta tecla, generalmente ubicada a la derecha de la tecla F12 ofrece la posibilidad de capturar la pantalla de Windows tan sólo presionándola.
Cabe destacar que la tecla “Print Screen” o “ImprPant” es muy utilizada por quienes hacen manuales de programas o para capturar imágenes de documentos PDF, e-mails, webs, o de presentaciones de Power Point, por la facilidad que ofrece.
Es importante también aclarar que la opción mediante la tecla “ImprPant”, o “Print Screen” y el programa Paint, nos servirá para todas las versiones de Windows, incluyendo la 10, el cual incluye un sistema más complejo de capturas de pantalla, como podremos ver más adelante en este mismo post.
Paso 1
El procedimiento para hacer una captura de pantalla fácil en Windows 7 mediante el teclado es realmente sencillo de implementar, ya que lo único que tenemos que hacer es pulsar sobre la tecla ImprPant, luego abrir Paint, Gimp, Paintbrush, Photoshop o cualquier otro editor de imágenes, pegar la captura en ella con la opción “Pegar”, y luego guardarla para usarla en otros documentos.
Paso 2
Cabe destacar que si no vamos a usar la imagen para otra cosa, siempre podremos pegar la captura de pantalla en otros programas como por ejemplo Word o Excel, es decir que el hecho de convertir la captura en un editor de imágenes nos asegura que podremos volver a usarla cuantas veces lo deseemos.
¿Cómo hacer una captura de pantalla fácil en Windows 10?
Para para hacer una captura de pantalla fácil en Windows 10, podemos utilizar la herramienta de capturas de pantalla integrada en Windows Ink, que además nos ofrece la posibilidad de añadirle líneas, anotaciones y más, con el objetivo de hacer mucho más comprensible lo que queremos mostrar.
Paso 1
Para hacer una captura de pantalla fácil mediante esta herramienta, lo único que tenemos que hacer es desplazarnos hasta la barra de tareas y pulsar el icono de Windows Ink ubicado cerca del reloj.
Paso 2
Allí nos encontraremos con un menú desplegable, en el cual tenemos que seleccionar la opción “Anotación en captura de pantalla”.
Paso 3
Una vez que hemos pulsado sobre la opción, podremos ver la captura de pantalla, lista para que podamos añadirle elementos gráficos como resaltados o líneas de diferentes colores y grosores, como así también recortar la captura de pantalla para ajustarla a lo que queremos mostrar.
Paso 4
Una vez que hemos terminado de editar la captura de pantalla, debemos guardarla, lo que podremos hacer pulsando sobre el icono en forma diskette.
En este punto, es necesario destacar que ambas herramientas, si bien cumplen su cometido a la perfección, y en el caso del capturador de pantalla de Windows 10 también permite hacer una edición, lo cierto es que ambos programas son bastante básicos, y si queremos hacer una captura de pantalla fácil de algo más, como ventanas o cuadros de diálogo específicos, deberemos recurrir a herramientas de terceros que sí ofrezcan este tipo de ventajas.
Afortunadamente, existen cientos de aplicaciones que nos permiten hacer una captura de pantalla fácil, la mayoría de ellas gratuitas y muy cómodas para trabajar. A partir de este punto, te mostraremos las mejores aplicaciones para hacer una captura de pantalla fácil, seleccionados para que no tengas que recurrir a probar todo lo que existe.
El mejor programa para hacer una captura de pantalla fácil
Cómo mencionamos más arriba, existen decenas de aplicaciones para hacer una captura de pantalla fácil, sin embargo, hay una de ellas que sobresale de las demás por características y facilidad de uso.
Se trata de Greenshot, una aplicación totalmente gratuita muy ligera, es decir que no consume muchos recursos del sistema, que igual se las ingenia para ofrecernos una excelente cantidad de opciones para que tomar una captura de pantalla sea lo más fácil del mundo.
Mediante Greenshot podremos tomar una instantánea de la pantalla utilizando varias combinaciones de teclas, estando cada una de estas combinaciones asociada a un determinado tipo de captura.
Por ejemplo, para tomar una captura de pantalla de una ventana deberemos presionar la combinación de teclas “Alt+ImprPant”, y para capturar una región específica de la pantalla debemos presionar “ImprPant”, por citar sólo un par de opciones. Además podremos hacer una captura fácil de la pantalla completa. Cabe destacar que todas las imágenes capturadas podremos subirlas a una nube, imprimirlas directamente o enviarlas por correo electrónico.
Si bien nos dispone de un editor de imágenes, entre sus opciones podemos indicarle que ni bien finalice la captura de pantalla que estamos realizando, la abra directamente en un editor externo.
Definitivamente, una utilidad para hacer una captura de pantalla fácil bien simple de usar que ofrece una combinación perfecta entre agilidad y características.
Si deseas probarla, puedes descargar Greenshot en forma gratuita directamente pulsando sobre este enlace.
Otros programas para hacer una captura de pantalla fácil
En el caso de que Greenshot no sea por completo de nuestro agrado, o no se ajuste a nuestras necesidades, siempre podremos recurrir a otras aplicaciones para tomar una captura de pantalla fácil.
Ejemplos de otros programas para capturar pantallas son LightShot, una aplicación muy sencilla, pero con una buena cantidad de opciones, que la hacen una muy buena alternativa al momento de necesitar un capturador de pantallas que ofrezca un poco más que las herramientas incluidas en Windows.
Para obtener una captura de pantalla con LightShot, lo único que tenemos que hacer es presionar sobre el botón de captura y luego seleccionar el área de la pantalla que queremos capturar.
Entre las características que ofrece LightShot se encuentran la posibilidad de dibujar trazos, líneas, cuadros y flechas, además de añadir texto, entre otras. También es para destacar los diferentes modos que nos ofrece para compartir y almacenar las capturas de pantalla, que incluyen subirlas a una nube como Google Drive o compartir la captura en redes sociales como Facebook. Además es completamente gratuita.
Si lo deseas, puedes descargar LightShot gratis pulsando sobre este enlace.
Otra opción más que interesante, sobre todo para aquellos usuarios preocupados por el consumo de recursos, es PrtScr, una aplicación que si bien ofrece funciones básicas, siempre será mejor que las utilidades de captura de Windows.
Para utilizar PrtScr, sólo tendremos que pulsar la tecla “ImprPant”, tras lo cual la aplicación nos ofrecerá las opciones para hacer una captura de la pantalla completa o hacer la captura en una región de la pantalla específica. Cabe destacar que PrtScr es completamente gratuita.
Si lo deseas, puedes descargar PrtScr gratis pulsando sobre este enlace.
Cómo grabar la pantalla de la PC fácil
La posibilidad de poder grabar la pantalla de la PC es una característica más que útil para todo tipo de usuarios, que la pueden utilizar para notificar de un problema, hacer un tutorial para enseñar algún truco o para los usuarios más gamers, grabar partidas de sus juegos favoritos para luego compartirlos en redes sociales como YouTube.
Sea cual sea la necesidad que tenemos de grabar la pantalla, siempre podremos hacerlo de manera sencilla y rápida, gracias al enorme abanico de programas para grabar pantallas disponible listos para descargar en Internet. Sin embargo, esta misma oferta puede llegar a confundir al usuario, sobre todo a aquellos que no tienen una idea sólida de por dónde empezar.
Precisamente, a partir de este punto nos adentraremos en la tarea de buscar una app para grabar la pantalla de la PC, y por ello hemos reunido las que a nuestro entender son las mejores aplicaciones de su tipo, y además todas ellas gratuitas.
Grabar la pantalla de la PC con aplicaciones
Cómo mencionamos más arriba, grabar la pantalla de la PC es una tarea sencilla, para lo cual lo único que necesitaremos será un programa, un guion, es decir un documento con el orden de las acciones que queremos mostrar en el video resultante de la grabación de la pantalla, y un poco de paciencia, ya que dependiendo de la potencia nuestra PC y la duración del video, puede requerir cierto tiempo de proceso.
El resto del procedimiento es similar en todos los programas de este tipo, es decir que una vez preparado lo que tenemos que mostrar, ejecutamos la app y presionamos el botón de grabación para que el programa comience a grabar la pantalla.
En el caso de que tengamos que añadir audio, también lo podremos hacer, ya que la mayoría de los programas para capturar la pantalla de la PC son capaces de grabar el audio que toma el micrófono de la computadora.
Cuando finalizamos, presionamos el botón de parada. Luego de ello viene la exportación al formato de video que necesitamos, que puede ser AVI, MPEG u otros. También si lo requerimos, también podremos editarlo en algún otro programa de edición de video externo.
Ahora, la pregunta que seguramente nos hacemos es ¿Cuál programa para grabar la pantalla de la PC elijo?
El mejor programa para grabar la pantalla de la PC
Sin dudas el mejor programa para grabar la pantalla de la PC disponible en la actualidad es CamStudio, una app completamente gratuita que nos permite grabar la pantalla de la PC incluyendo el audio proveniente del micrófono.
Algunas de las características más destacables de CamStudio, y por las cuales es considerada por muchos como la mejor app para grabar la pantalla de la PC es que nos permite grabar una parte o la totalidad de la pantalla, la posibilidad de seleccionar el códec de video o audio en la que se grabará la captura de la pantalla, hacer anotaciones, añadir una marca de agua y seleccionar como fuente de sonido la entrada de micrófono o los sonidos del sistema.
Otra característica muy interesante, y que seguramente será muy bienvenida para todos aquellos usuarios que quieren hacer capturas de su pantalla en la mejor calidad posible, es la incorporación de un códec de video sin pérdida, es decir un códec de video sin compresión, lo que nos permite grabar la pantalla con la mejor nitidez posible.
Por todas estas características, CamStudio es una de las utilidades de captura de pantalla de PC más reconocidas y utilizadas por profesionales, YouTubers y por cientos de usuarios en el mundo que ven en la aplicación una manera de grabar lo que pasa en la pantalla de la computadora de forma fácil y sin complicarse la vida.
Si lo deseas, puedes descargar CamStudio gratis pulsando sobre este enlace.
Otros programas para grabar la pantalla de la PC
A pesar de las ventajas que ofrece CamStudio, lo cierto es que no está sola en el mercado, ya que existen otras muchas alternativas que podrían sernos de utilidad en el caso de que CamStudio no se ajuste a nuestras necesidades.
En este punto, Hypercam es también una app para grabar la pantalla bastante flexible, y que además ofrece excelentes funcionalidades siempre manteniendo una sencillez de uso y simpleza que lo convierten en una herramienta apta para todos aquellos usuarios novatos que buscan una aplicación para empezar a dar sus primeros pasos en la grabación de la pantalla de la PC.
Entre las características de Hypercam 2 se destacan la posibilidad de seleccionar grabar entre una parte específica de la pantalla o la pantalla completa, elegir la cantidad de cuadros por minutos a los que se realizará la grabación de la pantalla y la posibilidad de grabar el video eligiendo el tipo de códec. Hypercam 2 es completamente gratuito y está disponible para Windows de 32 y 64 bits.
Si lo deseas, puedes descargar Hypercam 2 en forma gratuita pulsando sobre este enlace.
Otro excelente software para grabar la pantalla de la PC es Grabador de Pantalla Apowersoft, una aplicación para grabar la pantalla de la PC online, sin embargo también ofrece la posibilidad de descargar una versión de escritorio con las mismas posibilidades que la versión basada en web.
Apowersoft es una aplicación realmente potente, repleta de características y opciones diseñadas con el propósito de hacernos el trabajo de grabar la pantalla de la PC mucho más fácil. Al igual que otras aplicaciones para grabar la pantalla de su tipo, Apowersoft nos permite seleccionar grabar una parte de la pantalla o la pantalla completa, o elegir como fuente de sonido de la captura el micrófono o el audio interno, pero añade otras que no ofrece la competencia, como la posibilidad de seleccionar la resolución en la que se grabará el vídeo de la captura de la pantalla entre 720p o 1080p.
En este mismo sentido, también podremos elegir la relación de aspecto, la cual puede ser de 4:3 o 16:9, lo que nos permitirá hacer una buena presentación que se adapte al tipo de monitor en la que se expondrá.
Una de las características más interesantes de Apowersoft es que nos permite incluir en la captura de la pantalla de la PC tomas realizadas con una webcam, por lo que podremos salir nosotros también en el video, si así lo requiere.
Otras funciones de Apowersoft son un convertidor de vídeos integrado, con el cual podremos añadir texto o figuras geométricas si tener que recurrir a un editor de video externo y la posibilidad de capturar la pantalla de Skype y otros programas, entre otras.
Si lo deseas puedes acceder a Apowersoft pulsando sobre este enlace.
En el caso de que quieras descargarte la versión de escritorio, puedes pulsar sobre el botón “Descargar Versión Escritorio”