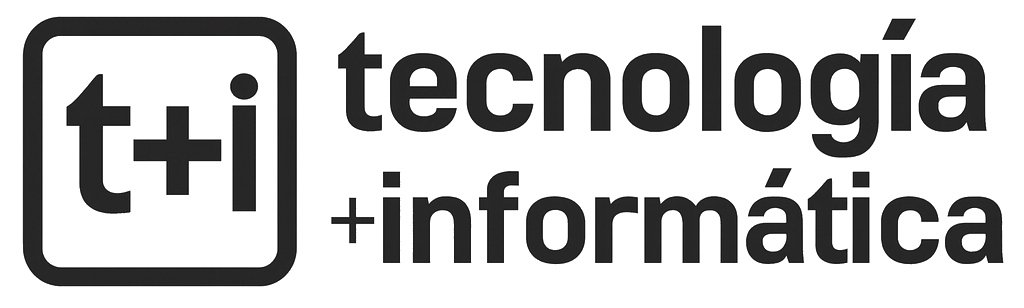No cabe ninguna duda que la posibilidad de poder programar que nuestra computadora se apague de forma automática a una hora determinada es realmente conveniente, ya que de este modo no tendremos que estar al pendiente de realizar esa acción, es decir que si dejamos a la PC realizando una tarea que sabemos le va a llevar determinado tiempo, no tendremos que estar allí presentes para tener que apagarla, ya que la misma se encargará de apagarse a la hora y minuto en que lo hayamos decidido.
Si bien en la mayoría de los sistemas operativos de la actualidad cuentan con esta característica, incluyendo a Windows, lo cierto es que es una opción que no se encuentra entre las opciones que puede usar el usuario de manera sencilla, es decir a través de un icono u otro sistema, por lo cual para hacer uso de esta fantástica herramienta deberemos hacerlo de manera manual. Sin embargo hacer que nuestra PC se apague sola es una tarea realmente sencilla de llevar a cabo.

Para ello, en este post encontraremos las 6 maneras más sencillas de apagar nuestra PC de manera automática, que incluyen las herramientas propias de Windows como el programador de tareas y aplicaciones externas, que son mucho más sencillas de utilizar.
Necesito apagar mi PC automáticamente
En la actualidad, con los costos de las facturas eléctricas, se debe pensar dos veces antes de dejar que un dispositivo, más aun los que consumen bastante energía como una computadora, estén encendidos sin estar realizando alguna tarea. Sin embargo, el costo de la factura de la electricidad no es la única razón para correr a apagar todo aquello que este prendido sin hacer nada, ya que también un dispositivo encendido y que está ocioso, desgasta más sus piezas y componentes.
Otra causa por la cual necesitaríamos que una computadora se apague de forma automática es el ruido. Todos sabemos que las computadoras son ruidosas, más todavía las de tipo Desktop, con los ventiladores internos, los discos y demás elementos haciendo ruido a altas horas de la madrugada, rápidamente se convierten en una pesadilla que no nos dejará dormir, más aun si vivimos en una departamento pequeño o la tenemos instalada dentro de nuestro dormitorio.

Es por ello que la posibilidad de poder programar cuando se va a apagar nuestra computadora es verdaderamente fantástica, ya que son muchos los escenarios en los cuales podemos necesitar esta opción, sobre todo cuando deseamos descargar, renderizar o procesar grandes volúmenes de archivos, y no tenemos ni ganas ni tiempo de acompañar a la PC hasta que finalice su trabajo.
También podemos mencionar la posibilidad de que nuestra computadora se encuentre en un lugar alejado, como por ejemplo la oficina o el estudio, y necesitamos sí o sí terminar con un trabajo. En estos casos, todos conocemos la sensación que provoca dejar nuestra computadora tanto tiempo encendida sin que nadie la controle. Es por ello que lo mejor es calcular cuánto tiempo le llevará realizar la tarea y programarla para que se apague un tiempo después.
Es por todo esto que si necesitamos que una computadora se apague sola, los siguientes consejos y trucos nos vendrán de maravillas, sólo es cuestión de seguir las instrucciones al pie de la letra.

Programar el apagado automático a través de Ejecutar (con shutdown)
El primer método para apagar nuestra computadora de forma automática implica el uso de una herramienta conocida por todos los usuarios de Windows como “Ejecutar”, la cual es de mucha ayuda en muchos aspectos, y está presente desde las versiones más antiguas del sistema operativo de Microsoft.
Para programar el apagado automático de Windows mediante Ejecutar debemos seguir los pasos que se describen a continuación:
Paso 1
Lo primero que tenemos que hacer es iniciar la herramienta “Ejecutar”, lo que podemos hacer pulsando sobre la tecla “Windows” y luego en el cuadro de búsqueda que se despliega, escribir “Ejecutar”, acciones que inmediatamente ejecutarán la herramienta.

Paso 2
Una vez que la herramienta “Ejecutar” se haya iniciado, debemos introducir el siguiente comando, sin las comillas:
“shutdown –s –t [número]”
Luego de ello, pulsamos sobre la tecla “Enter” o pulsamos sobre el botón “Aceptar”.

Cabe destacar que entre los corchetes del comando debemos establecer la cantidad de tiempo, medida en segundos, en los que deseamos que la computadora se apague de manera automática.
Si queremos que la PC se apague sola a los 10 minutos, y debido a que la medida se establece en segundos, debemos hacer el siguiente cálculo:
Teniendo en cuenta que cada minuto tiene 60 segundos, debemos multiplicar “60” x la cantidad de minutos en que deseamos que se apague la PC.
Ejemplos:
| Para 5 minutos | El comando será “shutdown –s –t 300” ya que el cálculo es de 60 segundos por minuto x 5 minutos. |
| Para 10 minutos | El comando será “shutdown –s –t 600” ya que el cálculo es de 60 segundos por minuto x 10 minutos. |
| Para 30 minutos | El comando será “shutdown –s –t 1800” ya que el cálculo es de 60 segundos por minuto x 30 minutos. |
| Para 60 minutos | El comando será “shutdown –s –t 3600” ya que el cálculo es de 60 segundos por minuto x 60 minutos. |
| Para 5 horas | El comando será “shutdown –s –t 18000” ya que el cálculo a tener en cuenta es 1 hora = 3600 segundos, entonces, 5 horas x 3600 segundos = 18000 segundos. |
Paso 3
Una vez que hemos ejecutado cualquiera de estos comandos, recibiremos una notificación del sistema avisándonos que hemos establecido una regla para que el equipo se apague transcurrido cierto tiempo.
Usar Windows Powershell para apagar la PC
Otro método para programar el apagado automática de una PC con Windows es mediante el uso de la herramienta Windows Powershell. Lamentablemente esta opción sólo se encuentra disponible es computadoras que tengan instalado como sistema operativo a Windows 10.
Para poder llevar a cabo el apagado automático de una PC mediante Windows Powershell, lo único que tenemos que hacer es seguir las instrucciones que se detallan a continuación.
Paso 1
Lo primero que tenemos que hacer es pulsar la tecla “Windows”, y cuando aparezca el cuadro de búsqueda, debemos ingresar “powershell” y pulsar la tecla “Enter”. Esto inmediatamente ejecutará la herramienta.

Paso 2
Una vez que Windows Powershell se haya ejecutado, debemos ingresar el siguiente comando, sin las comillas:
“shutdown –s –t [número]”
A continuación pulsamos sobre la tecla “Enter”.
En este punto debemos destacar que comando funciona de la misma manera que con el comando “Ejecutar”, es decir que se trata de un comando estándar para todas las aplicaciones que tienen como fin el apagado automático de la computadora.

Esto significa que lo que se encuentra entre corchetes también debe ser sustituido por la cantidad de segundos en que deseamos que se apague la computadora. En este sentido podemos usar los mismos ejemplos que están disponibles para el procedimiento anterior con el comando “Ejecutar”.
Usar el programador de tareas de Windows
Otro modo de programar nuestra computadora para que se apague automáticamente es utilizar la herramienta de Windows “Programador de tareas”. Esta es una característica, que como su nombre nos indica, nos permite automatizar todo tipo de eventos para que se ejecuten a una determinada u hora o día.
Para poder utilizar esta opción para programar el apagado de la PC, debemos seguir al pie de la letra las instrucciones que se detallan a continuación.
Paso 1
Lo primero que tenemos que hacer es pulsar sobre la tecla “Win”, y ni bien aparece el cuadro de búsqueda, escribimos “Programador de Tareas”, lo que ejecutará la herramienta.
Otra forma de acceder al programador de tareas es mediante el Panel de control, buscando en el apartado “Herramientas administrativas” y luego pulsando sobre la opción “Programador de tareas”.

Paso 2
Una vez que el Programador de tareas se haya ejecutado, pulsamos sobre la opción “Crear una tarea básica”, ubicada en el panel de la derecha de la venta, y cuando el cuadro de dialogo aparezca, tendremos que rellenar algunos campos. En el apartado “Nombre”, debemos añadir un nombre descriptivo para que luego sea más fácil encontrarla y para que también no se confunda con otras tareas, en este caso podría ser por ejemplo “Apagar”.
Cabe destacar que también tenemos la posibilidad de añadir un texto descriptivo, que indique cual es la acción que realizará la tarea que vamos a crear.

Para continuar, pulsamos sobre la tecla “Siguiente”.
Paso 3
Luego de ello, nos encontraremos con una nueva ventana en la cual podremos seleccionar cuando la tarea que estamos creando va a ser ejecutada. Podremos seleccionar entre cualquiera de ellas, pero en este caso específico, elegiremos la opción “Una vez”. Luego de ello, pulsamos sobre el botón “Siguiente” para seguir creando la tarea.

Paso 4
En la siguiente ventana que aparece, deberemos ajustar tanto la fecha como la hora en que queremos que nuestra computadora se apague automáticamente. Luego que introducimos estos datos, pulsamos sobre el botón “Siguiente” para continuar con las restantes instrucciones.

Paso 5
En este punto se desarrolla la parte más importante del proceso, ya que es en este momento en que debemos vincular a la tarea el programa que queremos que se ejecute. El programa en cuestión es “Shutdown.exe”, y como su nombre lo indica es una utilidad del sistema para apagar la computadora.
Para vincular este programa a la tarea, seleccionamos la opción “Iniciar un programa”, y luego pulsamos sobre el botón “Buscar” para seleccionarlo. La ruta en la que se encuentra el mencionado “Shutdown.exe” es “C/Windows/System32”. Para seleccionarlo, lo único que tenemos que hacer es hacer doble clic sobre el mismo o seleccionarlo y pulsar sobre el botón “Abrir”.

Paso 6
En este punto, lo único que nos falta es añadir el texto “-s”, sin las comillas, en el apartado “Agregar argumento (opcional)” y pulsar sobre el botón “Siguiente”. Luego de ello, cerramos el programador de tareas. A partir de este punto, nuestra computadora con Windows está programada para apagarse automáticamente a la hora que hemos seleccionado.

Programas para programar el apagado
Como mencionamos, a todos los usuarios de computadoras nos ha pasado de tener que dejar encendida nuestra computadora contra nuestra voluntad por mucho más tiempo de lo necesario, debido a tareas que consumen demasiado tiempo en ser completadas, tiempo que podemos usar para otra cosa mientras se están realizando. Un escenario muy común en donde se desarrollan tareas que requieren de largo tiempo de proceso son las descargas de archivos desde servidores.
Como sabemos, este tipo de descargas no pueden ser pausadas, debido a que perderíamos el turno y tendríamos que comenzar de nuevo con toda la pérdida de tiempo que ello representa, es por ello que en la mayoría de las veces optamos por dejar la PC encendida descargando y que luego de terminada la tarea quede en funcionamiento y gastando valiosa energía.

Mencionábamos más arriba que una de las formas de evitar estos problemas aquí, y en otros escenarios similares, es utilizando la opción del apagado automático, es decir una forma de apagar la computadora automáticamente a una hora determinada por nosotros.
Para ello existen varias alternativas, como las provistas por Windows, que son a veces un poco complicadas para el usuario promedio, y las opciones externas, en forma de aplicación, mucho más fáciles y cómodas de usar.
En este sentido, en el mercado existe varias aplicaciones nos puede ser de gran ayuda con este problema, todas ellas gratuitas, fáciles de instalar y libres de cualquier amenaza. Además hacen un uso muy limitado de los recursos del sistema, por lo cual pueden ser utilizados incluso en computadoras antiguas o con poco hardware.

A partir de este punto, te mostramos un listado con las 3 mejores aplicaciones para apagar una PC de forma automática.
TimeBomb
TimeBomb es un pequeño programa gratuito muy ligero y sencillo de usar desarrollado por Mike Edward Moras, el creador de MiniBin y otras tantas piezas de software muy útiles y funcionales. Este hecho es toda una garantía de confianza, por lo cual podremos usarla con total libertad sin preocuparnos por su funcionamiento o por los riesgos de seguridad.
Descarga, instalación y uso de TimeBomb
Paso 1
Una vez descargada la aplicación, lo que podemos hacer pulsando sobre este enlace, extraemos el archivo, hacemos doble clic sobre el mismo para que comience la instalación y a partir de allí seguimos las instrucciones del instalador, es decir “Siguiente”, “Siguiente”, “Instalar” y finalmente sobre “Cerrar”.

Paso 2
Una vez realizados todos estos pasos, ejecutamos el programa para indicarle lo que debe hacer a la hora que nosotros le indiquemos. En el menú desplegable tenemos disponibles tres opciones para seleccionar: “Logoff”, que nos permite desloguearnos de la PC, es decir salir de nuestra cuenta, “Reboot”, reiniciar y “Shutdown”, apagar.

Paso 3
Al lado del mencionado menú desplegable, podremos observar dos relojes, mediante el primero de ellos podremos definir la hora y el minuto exacto en que sucederá el evento que hemos seleccionado con el menú desplegable, y en el de más abajo encontraremos la hora actual.

Paso 4
Una vez que hemos definido ambas variables, lo único que queda hacer es presionar el botón “Activate” para que el programa ejecute las órdenes en el momento preciso en forma automática. Cabe destacar que en el caso de que nos arrepintamos, siempre podremos volver hacia atrás y desactivar TimeBomb mediante el botón “Desactivate”. También disponemos de dos botones más: “Hide”, que nos permite esconder la interfaz del programa y “Cancel”, obviamente para apagar la aplicación.
PC Sleep
PC Sleep es un temporizador gratuito que nos permitirá apagar la computadora de forma automática fácil y sin problemas. Sin duda alguna, una de las características más importantes de PC Sleep es su sencillez de uso, ya que lo único que tenemos que hacer para que nuestra PC se apague automáticamente es seleccionar la cantidad de tiempo que debe transcurrir.
Descarga, instalación y uso de PC Sleep
Paso 1
Lo primero que tenemos que hacer es descargar la aplicación. Luego de ello, lo instalamos siguiendo las instrucciones que ofrece el asistente.

Paso 2
Una vez que PC Sleep está instalado en nuestro sistema, lo primero que podemos notar es la sencillez de su interfaz. En ella encontraremos lo justo y necesario para operar la aplicación. En este sentido, tenemos disponibles dos funciones básicas: Selección de la acción a realizar, es decir si queremos que la PC se apague, se reinicie, hiberne o que cierre la sesión actual. La otra opción es cuando se realizará dicha acción, lo que puede ser ajustado tras un determinado tiempo o a o a partir de una hora específica. Más simple, imposible.

Paso 3
Una vez que hemos ajustado el tiempo en que deseamos que la PC se apague automáticamente, cuando estemos cerca del final de la cuenta regresiva, específicamente a un minuto, aparecerá una notificación que nos avisará de la inmediatez de la acción seleccionado, lo que nos ofrece 30 segundos para poder cancelarla.

Una opción de apagado automático para la PC realmente atractiva, que además de ser simple, es gratuita.
Sleep Timer
Sleep Timer es otra opción para el apagado automático de la PC, pero esta vez, según sus desarrolladores, enfocado en los usuarios a los cuales les apetece irse a dormir escuchando su música preferida. Al igual que las demás aplicaciones para el apagado automático de la PC de esta lista, ofrece múltiples acciones para realizar, incluyendo la posibilidad de reiniciar, hibernar o directamente apagar la PC.
Estas acciones pueden ser realizadas de dos formas diferentes, transcurrida una cantidad determinada de tiempo o a una hora programada por nosotros.
Descarga, instalación y uso de Sleep Timer
Paso 1
Lo primero que tenemos que hacer es descargar la aplicación desde su web oficial, lo que podemos hacer pulsando sobre este enlace. Cabe destacar que Sleep Timer es una aplicación portable, por lo cual no requiere de instalación.

Paso 2
Una vez que ejecutamos Sleep Timer, veremos su interfaz, en la cual destaca su gran reloj. Luego de ellos tenemos las opciones divididas en tres campos. El modo en que se ejecutaran las acciones, en el campo “Mode”, el tipo de tarea a realizar en el campo “Action” y finalmente la hora en que se realizará la acción seleccionada, en el campo “Perform action…”
Cabe destacar que este último campo variará de acuerdo a lo seleccionado en el campo “Mode”. En dicho campo tenemos disponibles tres opciones: “Countdown”, “inactivity” y “Time”.

El primero de los campos, “Countdown”, inicia una cuenta regresiva, ajustada en tiempo por el selector “Perform…”, tras lo cual ejecutará la tarea seleccionada en “Action”. El segundo campo, “Inactivity”, ejecutará la acción seleccionada en “Action” transcurridos tantos minutos de inactividad. El tercer campo, “Time”, simplemente realizará la acción seleccionada en “Action” en la hora ajustada en el campo “Perform action in”.
Una estupenda herramienta que destaca del resto fundamentalmente por ofrecer un método de apagado automático de la PC cuando no está en actividad.

Conclusión
A pesar de apariencia simple, las tres aplicaciones para apagar la computadora de forma automática listadas en este post ofrecen ventajas que los usuarios que tienen que dejar sus computadoras encendidas para que terminen sus procesos sabrán apreciar.
También a pesar de tratarse de software de desarrolladores no muy conocidos son muy seguras, algo muy importante en estos días, debido a que prácticamente ningún sistema operativo o aplicación está completamente blindada a las múltiples vulnerabilidades y errores en los programas en la actualidad, que muchas veces son una fuente constante de infecciones con virus y otras amenazas.
En este sentido, y teniendo en cuenta que cumplen con una tarea sencilla pero peligrosa como la de apagar la computadora de forma automática sin supervisión, lo cierto es que estos programas no son para nada peligroso, todo lo contrario, nos provee de una característica bastante útil y que nos dará seguramente muchas satisfacciones.