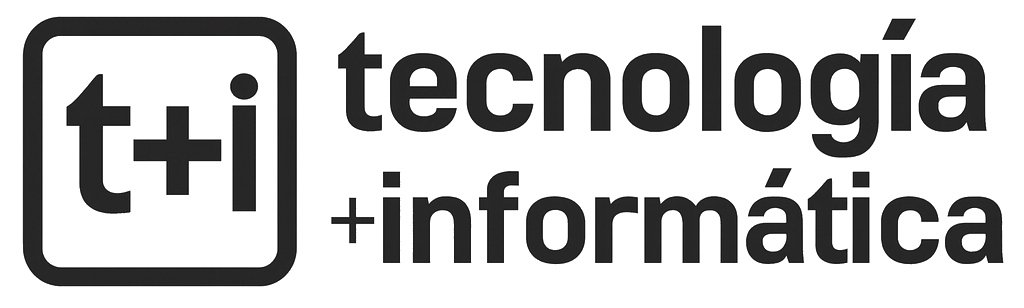UltraVNC es un programa gratuito de acceso remoto a computadoras, que te permite controlar una computadora a distancia, desde un dispositivo ubicado en otro lugar. Esta ubicación puede ser en otro país o si lo quieres en la misma habitación, todo ello simplemente a través de una red.
Esta aplicación de acceso remoto llamada UltraVNC es una versión mejorada, rápida y mucho más fácil de usar que VNC (Virtual Network Computing), su antecesor. De esta app hablaremos más adelante, antes de empezar.
UltraVNC y se ha convertido con el paso de los años en una de las herramientas para acceder a computadoras remotas más extendidas. Esto obviamente es debido a todas las características, solidez y seguridad que ofrece.
En este post vamos a conocer más profundamente todas las ventajas del acceso remoto que te puede ofrecer UltraVNC.
Que vas a encontrar aquí: Qué es UltraVNC, la historia de VNC, como configurar UltraVNC, UltraVNC Viewer y mucho más!

Qué es VNC?
Antes de comenzar a repasar todas las características de UltraVNC, nos perece conveniente que primero conozcas los orígenes de este tipo de programas.
El primero de todos ellos es VNC, (Virtual Network Computing) un software libre basado en una estructura cliente-servidor. Este permitía, mediante una computadora cliente, ver lo que sucedía en una computadora servidor.
Este sistema consta de tres partes principales:
- Servidor VNC: Este es el elemento que permite compartir la pantalla del equipo en donde se encuentra instalado. Cumple con la función de permitir que el cliente VNC tome el control.
- Cliente VNC: Este elemento que cumple con la función de monitorear las actividades. También es el encargado de controlar e interactuar con el servidor VNC.
- Protocolo VNC: Llamado RFB por “remote framebuffer”, este elemento es el que permite acceder de forma remota a otros equipos a través de una interfaz.
VNC fue desarrollado en el Olivetti & Oracle Research Lab por los ingenieros Tristan Richardson, Andy Harter, Quentin Stafford-Fraser, James Weatherall y Andy Hopper.

Además de la posibilidad de acceder y usar recursos de una computadora remota, VNC ofrecía otras características. Un ejemplo de ello es ser poder ser usado en diferentes sistemas operativos.
También que múltiples clientes se pudieran conectar al mismo tiempo a un servidor, permitió que el sistema pudiera ser usado para la asistencia técnica. En la actualidad, es el principal uso de este tipo de herramienta.
VNC fue desarrollado como código abierto. Esto permitió que cualquier pudiera modificarlo y adaptarla a las propias necesidades. A pesar de los éxitos cosechados, la investigación culmino en el año 2002.
Sin embargo, gracias a al código abierto, hoy existen varios derivados modernos de VNC con licencia GPL, utilizando las virtudes del protocolo RFB, columna vertebral de VNC.

Uno de ellos es RealVNC, que fuera desarrollado por algunos miembros del equipo original de VNC. Por supuesto, también tienes UltraVNC Viewer, el cual es el protagonista de este post, y del cual hablaremos a continuación.
¿Qué es UltraVNC?
UltraVNC básicamente es un software que te permite acceder a computadoras remotas independientemente del lugar en que se encuentren. Tiene sus orígenes en el mencionado VNC.
Basándose en VNC, Ultra VNC fue desarrollado como código abierto, es decir Open Source y sobre licencia GPL. Esto permite que el software se distribuya gratuitamente, y pueda llegar a todas partes.
Su gratuidad, y sus características, le permitieron contar a los administradores de redes y usuarios en general con una herramienta de gran calidad y gratis. Con UltraVNC pudieron acceder a documentos y recursos de computadoras distantes, sin problemas de compatibilidad o seguridad de ningún tipo.
¡Lo mejor de todo ello es que UltraVNC es muy flexible y sencillo de usar!
Pocas veces se ve un software que sea capaz de conformar a público tan dispar entre sí. Profesionales exigentes como los administradores de redes por un lado, y usuarios que sólo quieren conectarse a su PC de escritorio cuando están lejos, por ejemplo.

Ventajas de UltraVNC
No cabe ninguna duda que la mejor característica de esta app de acceso remoto es su facilidad de uso y flexibilidad, como se mencionó.
Para quien administra redes o realiza algún tipo de servicio relacionado con el mantenimiento de computadoras UltraVNC es una herramienta irreemplazable. En este sentido podrás controlar computadoras de forma remota incluso desde otros continentes como si estuvieras en la misma habitación.
Para poder sacarle el mejor beneficio a UltraVNC basta ejecutar UltraVNC Viewer o usar un navegador web para ver la pantalla de la PC del cliente. Todo ello directamente en tu PC de escritorio o notebook.
Y lo mejor es que para contar con estas funciones, lo único que necesitarás será la versión “Server” de UltraVNC en la computadora que será accedida. En la otra computadora, la versión de UltraVNC “Viewer”.
Para ello, el archivo de instalación tiene las dos aplicaciones para instalar. Cabe destacar que es posible instalar ambas en la misma computadora. Pero esto lo verás un poco más adelante.
Tampoco el proceso requiere de una configuración avanzada. La conexión se realiza mediante el protocolo TCP/IP, y entre varias funcionalidades permite la transferencia de archivo y una conexión segura utilizando encriptación.
Además ofrece soporte para múltiples monitores, barra de herramientas, incluso chat y la posibilidad de acceder al administrador de tareas.

Antes de comenzar a acceder remotamente a otras computadoras, es necesario que sepas lo siguiente.
UltraVNC es un software recomendado sólo para redes locales, ya que puede ser extremadamente peligroso si está accesible por Internet sin tener los cuidados pertinentes.
Ten en cuenta que cualquiera que descubra la contraseña tendrá control total sobre el servidor VNC.
Es por ello que muchos administradores de redes bloquean los puertos usados por el protocolo VNC en sus firewalls. Con esto buscan evitar problemas de seguridad con usuarios ingenuos.
Sin embargo esto no significa que con los recaudos adecuados no puedas utilizarlo en otro tipo de redes.
Otro punto a favor de este software de acceso remoto es que se trata de una app multplataforma. Esto significa que podrás acceder, por ejemplo, desde una computadora con Windows a otra PC que ejecute Linux con KDE o Ubuntu.
En este punto es necesario aclarar que puedes acceder a otras computadoras con sistemas operativos diferentes. Pero lo cierto es que las versiones de UltraVNC Viewer deben ser las adecuadas a su entorno de ejecución.
Es decir que en Windows, necesitarás la versión de UltraVNC para Windows y para Linux la versión de UltraVNC para Linux.

Cómo instalar y configurar UltraVNC?
Estos pasos sirven, con pocas o ninguna alteración para la mayoría de las distribuciones VNC para Windows. También incluso para el VNC tradicional.
Básicamente, al igual que VNC, UltraVNC está dividido en tres partes:
- UltraVNC Server: Debe estar activo en la PC remota, es decir en la que será accedida. Hay que tener cuidado en que computadoras el Server será usado porque justamente este componente es la parte que puede ser accedida por terceros.
- UltraVNC Viewer: Es usado para acceder al Server, es el cliente que se conecta a los servidores para lograr el acceso remoto.
- El protocolo: Usado para poder acceder en forma gráfica, además de otras funciones.
Cómo Instalar UtraVNC?
Paso 1
Para comenzar a instalar Ultra VNC en forma gratuita, debes descargar la versión más reciente de UltraVNC, lo que puedes hacer pulsando sobre este enlace.
Paso 2
Luego ejecuta el instalador que acabas de descargar.
Paso 3
En la primera ventana, selecciona el idioma y pulsa sobre el botón “Ok”.

Paso 4
Acepta las demás indicaciones y avisos hasta llegar al tipo de instalación.

Paso 5
En este punto deberás seleccionar el tipo de instalación de UltraVNC más adecuado a tus necesidades. Las opciones son:
- Full installation: Instala el paquete completo
- Server Only: Para la computadora remota, es decir la que será accedida.
- Viewer Only: Para la computadora del administrador, es decir desde donde se accederá a las demás PCs.
- Custom Installation: Esta opción permite seleccionar a tu gusto las opciones de instalación.

Paso 6
Selecciona la instalación adecuada para cada caso y pulsa sobre el botón “Ok”.
Paso 7
En este punto deberás seleccionar algunas tareas adicionales, donde las más importantes son:
- “Register UltraVNC Server as a system service”: Marca esta opción para que el Servidor VNC inicie junto con la computadora. Si quieres sólo probar UltraVNC o iniciarlo manualmente para mantener la seguridad del sistema, deberás dejarlo desmarcado.
- “Start or Restart UltraVNC service”: Permite controlar el servidor vía “Herramientas administrativas del Windows”. Si marcas la opción de arriba, deberás marcar ésta también.
- “Create UltraVNC desktop icons”: Marca estas opciones en el caso de haber dejado las opciones anteriores desmarcadas. Esto permite tener un acceso más rápido a UltraVNC.
Cabe destacar que estas opciones pueden ser modificadas en la configuración del UltraVNC posteriormente a la instalación.

Paso 8
Para terminar de instalar UltraVNC, pulsa sobre el botón “Install” y espera a que termine.
Cabe destacar que debes repetir los mismos pasos en todas las computadoras a las cuales quieres acceder o desde las cuales quieres acceder de forma remota a las demás.
Paso 9
Lo que resta es hacer algunas comprobaciones para ver si todo se instaló y configuró como corresponde. Para ello ejecuta UltraVNC, en el caso de que no hayas seleccionado la ejecución automática, y comprueba que se encuentre el icono de la app en el área de notificaciones.

Paso 10
Pulsa sobre el icono de UltraVNC para ver todas las opciones del servidor UltraVNC. Si bien al principio puede parecer confusa, lo cierto es que es sencilla de usar.
Aquí encontrarás los aspectos más importantes de configuración de UltraVNC, siendo el más destacado “Authentication”. Allí deberás ingresar la contraseña que será usada para visitar esta computadora.

En este punto puedes aprovechar para anotar la IP de esta PC en la red.
Para eso, basta colocar el puntero del mouse sobre el icono de UltraVNC al lado del reloj, sin hacer click, lo que nos mostrará rápidamente la IP actual.
Puedes usar este mismo procedimiento con el cliente cuando esté haciendo una atención remota, pidiéndole que coloque el puntero sobre el icono.
Un consejo importante es configurar el firewall del servidor para que acepte las conexiones de UltraVNC Server por los puertos 5800 y 5900 que son las usadas por UltraVNC.
Una vez que hayas instalado UltraVNC, es momento de configurarlo de acuerdo al uso que vas a darle.
Configurar UltraVNC como Servidor
El primero de los modos de UltraVNC que vamos a configurar es el modo cliente.
Paso 1
Para ello, pulsa la tecla de Windows y escribe “UltraVNC Server Settings”. Pulsa sobre el primer resultado que aparece.
Paso 2
En la ventana que aparece, pulsa sobre la pestaña “Security”. Allí cambia la contraseña de acceso. Esta contraseña será la que pida el cliente para intentar acceder de forma remota a tu PC.
Paso 3
Para comenzar la conexión, deberás saber cuál es la dirección IP del servidor. Para tener ese dato, pulsa la tecla Windows y escribe “cmd”.
Paso 4
Cuando el símbolo del sistema se ejecute, ingresa “ipconfig” y pulsa “Enter”. Luego busca la tarjeta de red que esté usando la PC y escribe la dirección IP que aparece junto a ella.
Configurar UltraVNC para acceder a un servidor
Para terminar de configurar UltraVNC:
Paso 1
Ve hasta la computadora que usarás para acceder, es decir aquella que controlará al equipo que actúa como servidor. En esta PC, pulsa la tecla Windows y escribe “UltraVNC Viewer”.
Paso 2
Aquí deberás ingresar la dirección IP que conseguiste en los pasos anteriores. Luego de ello, pulsa sobre el botón “Connect” para seguir adelante.
Paso 3
A continuación, ingresa la contraseña que creaste antes para configurar Ultra VNC server, y luego pulsa sobre el botón “Log on”. En este punto deberá establecerse conexión entre ambos equipos.
En caso que tengas problemas de conexión, asegúrate que el Firewall de Windows no esté poniendo trabas. Si ese es el caso, añade las excepciones que correspondan.
Si quieres saber cómo añadir excepciones al Firewall de Windows: Todo sobre el Firewall de Windows
Una vez que has hecho las comprobaciones, es momento de comenzar a utilizar UltraVNC, lo que explicaremos a continuación.

Cómo usar UltraVNC?
Como realizar el acceso remoto mediante UltraVNC
A partir de este punto podrás probar el acceso remoto a otras computadoras ejecutando UltraVNC Viewer en la PC que será usada para acceder al servidor.
Paso 1
En la ventana de conexión ingresa, en el campo “VNC Server:”, la IP del servidor remoto. Dejas las otras opciones como están y pulsa en el botón “Connect”.

Paso 2
A continuación aparecerá la ventana de “Status”, tras lo cual el sistema solicitará la contraseña del servidor. Ingresa dicha contraseña y espera a que se establezca la conexión.

Paso 3
Luego de ello, se abrirá una ventana en la cual se mostrará la ventana del acceso remoto con el escritorio de la computadora a la que quieres acceder.

Paso 4
A partir de este punto, ya tendrás acceso y control sobre los recursos de la computadora accedida en forma remota.
Barra de herramientas de UltraVNC
Una vez que hayas establecido la conexión, arriba de la ventana de la computadora del escritorio al que has accedido remotamente podemos ver una barra de herramientas. Esta contiene varias opciones listas para ser utilizadas.
El siguiente es un resumen de las funciones:

- 1. Envía la secuencia [Ctrl] + [Alt] + [Del] hacia la computadora remota.
- 2. Modo "Full Screen" o pantalla completa. Use [Ctrl] + [Alt] + [F12] para volver al modo anterior.
- 3. Muestra y permite editar algunas opciones de la conexión.
- 4. Actualiza la pantalla.
- 5. Envía la secuencia [Ctrl] + [Esc] que es la tecla "Windows" del teclado.
- 6. Permite el envío de otras secuencias de teclas.
- 7. Muestra el estado de la conexión entre las computadoras.
- 8. Finaliza la conexión.
- 9. Oculta la barra de herramientas. Use [Ctrl] + [Alt] + [F9] para volver a mostrarla.
- 10. Borra la pantalla en la computadora remota, así el usuario no verá lo que se está haciendo en su computadora.
- 11. Permite la transferencia de archivos entre las dos computadoras. Muy útil para instalar programas en la computadora remota.
- 12. Permite seleccionar sólo una ventana para que solamente ella sea mostrada.
- 13. Vuelve a mostrar todo el escritorio de la computadora remota.
- 14. Abre un chat con la computadora remota, permitiendo el intercambio de mensajes entre ellas.
Cabe destacar que la mayoría de estas y otras funciones también están disponibles por el menú contextual. Esto es al pulsar con el botón derecho en la barra de título de la ventana del acceso remoto.
UltraVNC PCHelpware y Single Click
Como sabes, UltraVNC es la mejor alternativa de software para libre base de acceso remoto. Esto es así gracias a la gran cantidad de opciones que ofrece, y por supuesto por ser gratis.
Sin embargo, también ofrece características poco conocidas entre los usuarios. Ejemplo de ellos son la capacidad para instalar plugins. Mayormente este tipo de plugins están relacionados con la seguridad de los datos, y son una capa más de seguridad, algo de suma importancia en muchos escenarios.
También puedes encontrar UltraVNC PCHelpware y Single Click, dos módulos que pueden serte de mucha ayuda en diferentes situaciones.
El primero de ellos se trata de un paquete de software preconfigurado. PcHelpWare básicamente es una alternativa gratis a otros softwares de asistencia remota.
Podría considerarse a esta potente herramienta como un modo sencillo y rápido de suministrar asistencia técnica a clientes y usuarios en general, sin importar su ubicación.

Otra de las ventajas de PcHelpWare es que puedes personalizarlo como quieras para adaptarlo a las necesidades de tu negocio. Es decir que puedes añadirle un logo y el nombre que prefieras.
Para usar este software, la persona a la que quieres asistir lo único que tiene que hacer es descargarlo e instalarlo en su propia computadora.
Lo mejor de todo es que no hay que configurar ni router de red, ni modem ni firewall para poder acceder a una PC remota.
Algunas de las características principales de UltraVNC PcHelpWare son:
- Cifrado de comunicación incorporado (TWF 256) e intercambio de claves DH (utilizando un número primo 512).
- Transferencia de archivos mediante copiar y pegar.
- Chat de texto.
- Transferencia de archivos de texto, e imágenes a través del portapapeles.
- Visor escalable y sencillo de usar. Adaptable en calidad de color para varias calidades de ancho de banda.
- Soporte de teclado internacional.
- Posibilidad de añadir contraseñas adicionales.
El otro modulo es SingleClick. Al igual que PcHelpWare se trata de un paquete de software preconfigurado. Básicamente es UltraVNC SingleClick es un servidor UltraVNC muy pequeño, de apenas 166k. Perfecto para que tu cliente lo pueda descargar sin problemas. También puede ser personalizado con tu logo.
Una de las mejores características de UltraVNC SingleClick es que tu cliente no necesita instalarlo. Sólo ejecutarlo y comenzar con la conexión. Esta conexión es llevada a cabo por el servidor, lo que facilita el acceso al firewall de los clientes.

Lo primero que debemos aclarar aquí es que PcHelpWare y SingleClick son dos servicios similares. Pero debido al tamaño y al enfoque de SingleClick, tienen algunas diferencias.
Cuáles son las diferencias entre Ultra VNC PcHelpWare y SingleClick?
- El tamaño: SingleClick es sustancialmente más pequeño, lo que permite una fácil descarga.
- Tipo de conexión: SingleClick solo puede realizar una conexión inversa. En el caso de PcHelpWare se pueden escuchar las conexiones del visor.
- No se instala como servicio: SingleClick no se puede ejecutar como servicio, ni tampoco se admite ningún inicio de sesión.
- Transferencia de archivos: SingleClick solo es capaz de transferir archivos. No directorios completos.
- Contraseña: Para conectarse con SingleClick no es necesario ni contraseña ni registro. Esto es debido a que es un software preconfigurado.
A pesar de su tamaño y limitaciones, SingleClick todavía se las arregla para ser muy seguro. Esto es así debido a las estrictas condiciones de funcionamiento del software.
Por ejemplo:
- Para iniciar SingleClick es necesario que el usuario voluntariamente comience una conexión.
- Posibilidad de utilizar cifrado de hasta 128 bits.
- El servidor solo podrá conectarse a la dirección IP que se ha previamente definido.
- Cada vez que finaliza una sesión, SingleClick cierra la conexión y se borra del sistema de forma automática.
Acceso UltraVNC a través de un navegador web
Existe otra posibilidad de conexión, que es usar un navegador web. En este caso, no es necesario tener el componente “Viewer” de UltraVNC instalado.
Para acceder a la PC remota vía navegador, ingresa en la barra de direcciones "http://ipdelapcremota:5800" sin las comillas.
En este punto, el sistema te pedirá la contraseña del servidor.

Alternativa de acceso UltraVNC por Internet
También es posible usar este software de acceso remoto por Internet. Esto puede ser siempre que el servidor tenga una IP válido en la web, o sea, esté conectado directamente a una red y con los puertos 5800 y 5900 abiertos en el firewall.
Cabe destacar que en este punto es necesario contar con un buen ancho de banda. También es posible acceder a computadoras de una red interna por Internet, pero es necesario configurar correctamente el router y eso es trabajo del administrador de redes.

Como conclusión podemos mencionar que muchos usuarios confunden UltraVNC con un programa spyware o aplicaciones de hacker que vulneran la seguridad de los usuarios.
Si bien es cierto que esto puede ser así, si UltraVNC es utilizado para lo que fue diseñado, es una excelente herramienta para acceder a computadoras de forma remota.