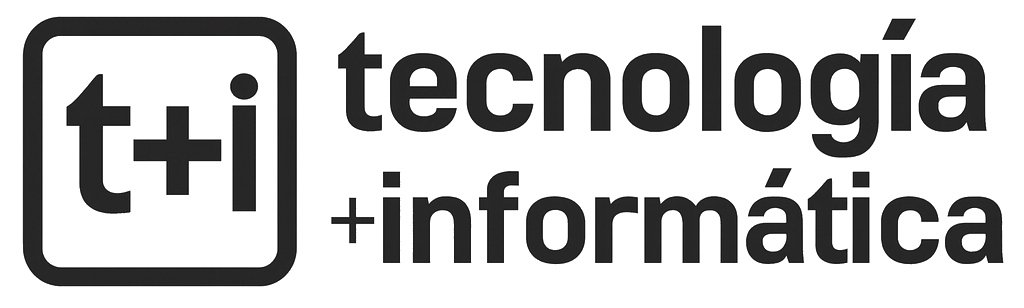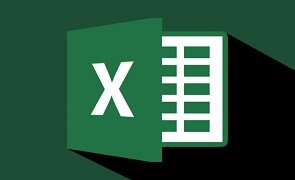No hay nada más frustrante que abrir un documento para editarlo o copiar su contenido, y que este se encuentre protegido por contraseña. Algunas veces podremos contactar con el autor para pedirle el password, pero como sabes, la mayoría de las veces esto es imposible.
¿Qué se puede hacer en estos casos?
Qué vas a encontrar aquí: Cómo quitar la contraseña a un Excel? Usar aplicación para quitar contraseñas a un Excel. Quitar contraseña Excel online.

Olvidé la contraseña de Excel ¿Qué hago?
Olvidar la contraseña que has utilizado para resguardar el contenido de una planilla de Excel puede convertirse rápidamente en una pesadilla de la cual va a ser muy difícil despertar.
Lo más probable es que los contenidos de dicho archivo sean muy necesarios para el trabajo o para los estudios.
Lo peor de todo es que lo más probable es que no tengas ni el tiempo ni las ganas suficientes como para volver a hacer el trabajo, por lo cual necesitarás sí o sí algún truco o programa para desbloquear una hoja de cálculo de Excel.

¿Es posible quitar la contraseña a un Excel?
Si bien olvidar una contraseña de Microsoft Excel puede llegar a ser muy problemático, lo cierto es que como podrás comprobar más abajo, quitar la contraseña de un Excel no es una tarea demasiado difícil.
Sólo es necesario el código para destrabar el Excel, el cual básicamente es un código que debes utilizar en el Editor de Visual Basic.
Pasos para quitar contraseñas a un Excel
Paso 1
Lo primero que tienes que hacer es crear un archivo de Excel nuevo.
Paso 2
Luego de ello, presiona la combinación de teclas “Alt + F11”, lo que te permitirá ejecutar el editor de Visual Basic para Aplicaciones.

Paso 3
A continuación, desplazate hasta el ítem “Opciones” en el menú del programa y pulsa sobre el ítem “Insertar”. En el menú desplegable que se presenta, selecciona “Módulo”.
Paso 4
Si todo ha salido bien, podrás observar como en el panel de la izquierda de VBA, donde están ubicados los elementos del proyecto, una nueva carpeta, llamada “Módulos”, la cual contiene un elemento llamado “Módulo1”.

Paso 5
Pulsa sobre la ventana de la derecha y pega el siguiente código, lo que puedes hacer mediante la combinación de teclas “Ctrl + V”.
Sub Descubrir_contraseña()
Dim a As Integer, b As Integer, c As Integer
Dim d As Integer, e As Integer, f As Integer
Dim a1 As Integer, a2 As Integer, a3 As Integer
Dim a4 As Integer, a5 As Integer, a6 As Integer
On Error Resume Next
For a = 65 To 66: For b = 65 To 66: For c = 65 To 66
For d = 65 To 66: For e = 65 To 66: For a1 = 65 To 66
For a2 = 65 To 66: For a3 = 65 To 66: For a4 = 65 To 66
For a5 = 65 To 66: For a6 = 65 To 66: For f = 32 To 126
Contraseña = Chr(a) & Chr(b) & Chr(c) & Chr(d) & Chr(e) & Chr(a1) _
& Chr(a2) & Chr(a3) & Chr(a4) & Chr(a5) & Chr(a6) & Chr(f)
ActiveSheet.Unprotect Contraseña
If ActiveSheet.ProtectContents = False Then
MsgBox "¡Enorabuena!" & vbCr & "La contraseña es:" & vbCr & Contraseña
Exit Sub
End If
Next: Next: Next: Next: Next: Next
Next: Next: Next: Next: Next: Next
End Sub

Paso 6
Cuando hayas pegado el código en la ventana, debes pulsar sobre “Archivo”, en el menú, y luego sobre la opción “Exportar archivo”.
Ten en cuenta que el nombre que le asignes al archivo recién creado dependerá de tus necesidades, sin embargo no sería una mala idea darle un nombre bien descriptivo, que se adapte al uso que vayas a hacer del mismo.

Paso 7
A partir de este punto, ya podrás comenzar a trabajar en quitar la contraseña del archivo Excel, para ello, la abres y presiona nuevamente la combinación de teclas “Alt + F11” para ejecutar el Visual Basic para Aplicaciones.
Paso 8
El paso siguiente consiste en importar el módulo BAS que has creado en los pasos anteriores.
Para ello, debes importarlo, lo que puedes hacer pulsando sobre el ítem “Archivo” en el menú y luego pulsando sobre “Importar archivo”.

Paso 9
Busca la ubicación en donde almacenas el módulo BAS y seleccionalo.
Luego de ello, sal de VBA y vuelve al archivo Excel del cual quires quitar la contraseña.
Paso 10
Asegurate que el archivo Excel se encuentre abierto y en primer plano y luego pulsa la combinación de teclas “Alt+F8”.
En el cuadro de macros que aparece, podrás ver en la lista “Descubrir contraseña”, el cual es el módulo BAS que creaste anteriormente.
Paso 11
Para quitar una contraseña en un Excel, presiona y pulsa el botón "Ejecutar".
Paso 12
A partir de este punto, la macro comienza a trabajar para conseguir la tan ansiada contraseña de Excel.
Ten en cuenta que el procedimiento puede demorar bastante en completarse, dependiendo de la complejidad de la contraseña que asigno el propietario original.

Paso 13
Una vez que el programa termine de hacer su tarea, te presentará un cuadro de diálogo con la contraseña para desproteger el archivo Excel.
La contraseña que te devuelve el sistema puede no ser la misma asignada por el autor original del archivo, sin embargo, a los efectos de eliminar la contraseña te servirá a la perfección.
Quitar contraseña Excel online
Cuando te encuentras frente al problema de tener que acceder a un archivo Excel protegido con contraseña y has olvidado esa contraseña, para poder desbloquear ese archivo puedes instalar aplicaciones en tu computadora.
Clar que también puedes recurrir a algún servicio online que te brinde la posibilidad de realizar el mismo procedimiento pero sin necesitada de agregar software a tu PC.
Existen diversas alternativas disponibles en internet para tal fin, las cuales son conocidas comúnmente como removedores de contraseña de Excel, y lo cierto es que todas ellas son más o menos buenas para lograr los resultados esperados.
En este artículo hemos tomado como ejemplo una de las aplicaciones para remover contraseñas de archivos Excel que consideramos una de las más eficaces. Se trata de Password-find.com, que si bien tiene un costo de uso, lo cierto es que es un servicio muy rápido y preciso.

En líneas generales, el servicio consiste en una aplicación basada en la nube e incluye otras funciones además de permitir quitar la contraseña de archivos Excel, tales como hacerlo también en proyectos de VBA, presentaciones de PowerPoint y documentos Word.
Ten en cuenta antes de utilizar el servicio que es posible remover contraseñas de archivos Excel en sus versiones 2007, 2012 y 2010. Además, si bien el primer archivo puedes desbloquearlo de manera gratuita a modo de prueba del servicio, el mismo luego tiene un costo de alrededor de 20 dólares.
Debido a las capacidades del servicio, lo cierto es que a través de Password-find.com puedes quitar la contraseña de un archivo Excel sin mayores inconvenientes, al tiempo que tienes que tener en cuenta que se trata de una de las mejores opciones, ya que en definitiva utilizar un servicio en la nube para este tipo de procedimientos es uno de los método más recomendados.
Ahora bien, ¿cómo puedes usar el servicio? De una forma realmente sencilla. A continuación te explicamos cómo hacerlo.
Paso 1
Lo primero que debes hacer es dirigirte a la página de Password-find.com con tu navegador web habitual, lo cual puedes hacer desde este enlace.
Paso 2
Una vez en la página web del servicio, lo que seguirá será subir el archivo Excel al cual quieres quitarle la contraseña.

Para ello pulsa en el botón “Unprotect your file”, que encontrarás en la barra superior de la página.
Paso 3
En la siguiente página que se desplegará sube el archivo, para lo cual tendrás que pulsar en el botón “Browse”.

No debes olvidar además de corroborar que se encuentre tildada la casilla de la aceptación de los acuerdos de servicios.
Paso 4
Cuando el proceso de quitar la contraseña haya culminado, se mostrará un icono de visto en color en verde. Lo siguiente que debes hacer es pulsar sobre el botón “Next step”.

Paso 5
Por último se te brindará la posibilidad de descargar desde la página el archivo que ya ha sido desbloqueado, es decir que ya no se encuentra protegido con contraseña.