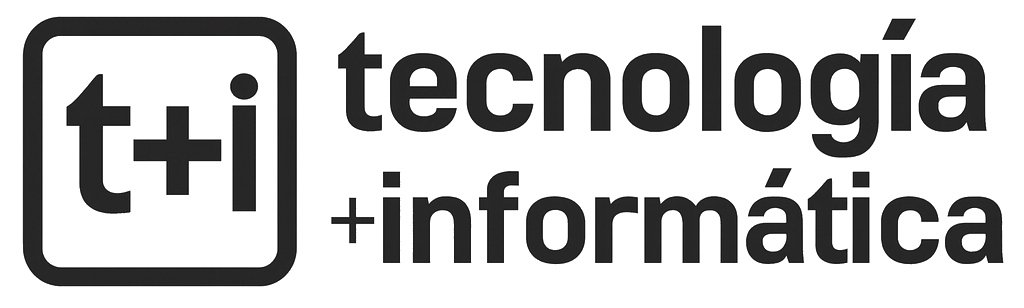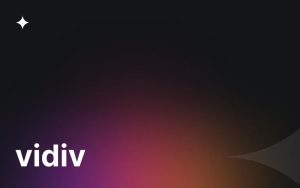Del mismo modo en que la llegada al mercado de Windows 10 hace algunos años trajo consigo multitud de nuevas características, también se llevó algunas de las más queridas y utilizadas por sus usuarios, siendo alguno de los mejores ejemplos el caso de Windows Media Center y Windows Movie Maker, ambas aplicaciones que venían preinstaladas en las versiones anteriores de Windows.
En el caso de Windows Movie Maker, quizás sea la pérdida más lamentada de todas, ya que este excelente editor de video era una muy buena y eficaz alternativa a otros programas mucho más caros y complejos, y además venía de la mano de Microsoft, una garantía más que suficiente de funcionamiento.

Sin embargo, no todo está perdido, y que Windows 10 no traiga a Movie Maker como app preinstalada no significa que no podamos instalarla por nuestra cuenta, y poder así disfrutar de sus características en el nuevo Windows. Precisamente en este post vamos a descargar e instalar Movie Maker para poder volver a utilizarlo en Windows 10 y no tener que recurrir a otras alternativas.
¿Qué es Movie Maker?
Microsoft Movie Maker fue lanzada en el año 2000, y paso por diferentes versiones y cambios de nombre, con los diferentes sistemas operativos que fue lanzando la empresa al mercado. Al final de su carrera de la mano de Microsoft, el gigante del software la había empaquetado con otras apps y las lanzó como Windows Essentials, la cual estuvo disponible para su descarga hasta el año 2012. Luego de ello fue retirada de los servidores de la empresa para que se perdiera en el olvido. Pero eso no sucedió, como podremos ver más adelante.
Windows Movie Maker es una de las herramientas más completas para la edición de video que podíamos encontrar para Windows, dejando de lado por supuesto a las aplicaciones profesionales como Adobe Premier, Cinelerra y demás, que entran en otra categoría muy diferente, ya que están orientadas a otro tipo de usuario, profesionales en artes visuales.

Para el usuario común, es decir para aquella persona que busca hacer un video con sus fotos de las vacaciones, o editar el material fílmico que tomó en un viaje, le basta una aplicación sencilla, pero que le ofrezca todo lo necesario como para conseguir su objetivo sin complicaciones. Todo esto lo brinda Movie Maker.
Con este editor de videos podemos llegar a hacer cosas realmente muy buenas, ya que cuenta con un impresionante abanico de características y opciones que nos permitirán lograr resultados profesionales en poco tiempo. Movie Maker efectos, transiciones, podemos añadir música, fondos, otros videos, las fotos de la cámara y mucho más, es decir todo lo que una persona común necesita hacer con un editor de video. Y lo mejor de todo es que al estar diseñado por Microsoft, tenemos la garantía de que se trata de un producto realmente bueno, y que está completamente integrado al sistema.

Finalizando, todos sabemos que existen otras alternativas gratuitas y muy buenas, pero la mayoría de las veces son demasiado complicadas o cargadas de opciones que los usuarios comunes jamás utilizarán, o en el peor de los casos son portadores de troyanos y otras amenazas, cuando no se trata de software completamente obsoleto. Por eso extrañamos tanto a Movie Maker.
Instalar Movie Maker en Windows 10
Las decisiones que toman los desarrolladores son difíciles de entender para el usuario promedio. Por qué eliminan software tan popular y efectivo es un misterio. Pasó con Messenger, y pasó con Movie Maker, entre otros.
Podría decirse que Skype es mejor que Messenger o que Windows Fotos es mejor que Movie Maker, pero se olvidan de los años que el usuario pasó aprendiendo y acostumbrándose a un determinado programa, y como cambiar a algo nuevo de forma tan abrupta puede variar nuestra forma de trabajar.

Más arriba mencionamos que Microsoft retiró Movie Maker de sus servidores para que se perdiera en la noche larga del olvido, sin embargo, no tuvieron en cuenta que en Internet nada se olvida, es más, todavía podemos encontrarlo y descargarlo a nuestra PC desde sitios como Internet Archive.
¿Es compatible Movie Maker con Windows 10?
La respuesta a la pregunta es un rotundo SI, y además perfectamente funcional. La versión de Movie Marker que podemos descargar desde Internet Archive es Microsoft Windows Live Essentials 2012, la cual cuenta con Photo Gallery, Movie Maker, Mail, Messenger, Writer y OneDrive.
En este punto, la que nos interesa es Movie Maker, ya que aunque quisiéramos, las demás ya no funcionan por falta de servidores que las hagan funcionales. Además de Movie Maker, la única app que podemos utilizar de este paquete es Photo Gallery. Cabe destacar que las apps del paquete son compatibles desde Windows 7.

Si quieres comprobarlo, sigue las instrucciones que se detallan a continuación.
Descargar e instalar Microsoft Windows Live Essentials 2012
Volviendo al tema principal del post, instalar Windows Movie Maker en Windows 10 es realmente muy sencillo, ya que es perfectamente compatible con esta versión de Windows.
Paso 1
Lo primero que tenemos que hacer es pulsar sobre este enlace, el cual nos llevará directamente a la página de Internet Archive que aloja Windows Movie Maker, donde también hallaremos información al respecto de la misma, como versión, registro de cambios y demás. Una vez en esta página, debemos desplazarnos hasta el lateral derecho de la página, en el cual encontraremos la sección “Download Options”.

En este punto, cabe destacar que deberemos seleccionar si queremos descargar Movie Maker a través de torrent o mediante descarga directa. Con cualquiera de las dos opciones encontraremos el mismo resultado, es decir la aplicación en nuestra PC.
Paso 2
Instalar Movie Maker en nuestra computadora no es ningún problema, es más, se trata de un instalador perfectamente estándar. Cuando la descarga haya finalizado, nos desplazamos hasta la carpeta “Descarga” y pulsamos sobre el instalador de Windows Essentials.
Cuando hayamos finalizado con todos los pasos, pulsamos sobre “wlsetup-web.exe” para comenzar a instalar Movie Maker.

Paso 3
Luego, tendremos que aceptar los términos de la licencia y los avisos de UAC de Windows. A continuación, nos encontraremos en la ventana ¿Qué deseas instalar? Allí pulsamos sobre la opción “Elegir los programas que deseas instalar”.
Paso 4
En este punto debemos asegurarnos de tildar sólo las opciones que necesitamos. En este caso “Photo Gallery y Movie Maker”.

Paso 5
Esperamos a que finalice la descarga e instalación de las aplicaciones que hemos seleccionado en el paso anterior. Cuando todo haya concluido aparecerá una ventana que confirmará la instalación.
Pulsamos sobre el botón “Cerrar” para terminar con el asistente de instalación y listo. Ya podremos disfrutar de Movie Maker en Windows 10.

Cómo editar un video en Movie Maker
No cabe ninguna duda que editar un video en Microsoft Movie Maker, más aún un video en Movie Maker sobre Windows 10 es una tarea realmente muy sencilla, y prácticamente no es necesario que sepamos ni de fotografía ni de video para poder lograrlo.
Esto es así debido al modo en que están presentadas todas las opciones y herramientas en la interfaz de la aplicación, que nos permitirán comenzar con la tarea de editar un video con Movie Maker apenas ejecutamos el programa y cargamos en él todo lo necesario.

Si quieres aprender a editar un video con Movie Maker, no tienes que hacer otra cosa que continuar leyendo el resto del post, en donde encontraras todas las instrucciones detalladas paso a paso para conseguirlo.
Paso 1
Lo primero que tenemos que hacer, obviamente, es ejecutar Movie Maker, cuyo Icono en Windows 10 se ubica donde se encuentran los demás lanzadores, como si se tratara de una aplicación moderna.
Ni bien lo ejecutamos nos encontraremos con su interfaz, la cual se encuentra dividida en 2 secciones principales: El visor, mediante el cual vamos a poder ver el avance de nuestro trabajo y la Línea de tiempo, espacio en el cual vamos a mover las imágenes, videos y música con la cual vamos a hacer nuestro video con Movie Maker.
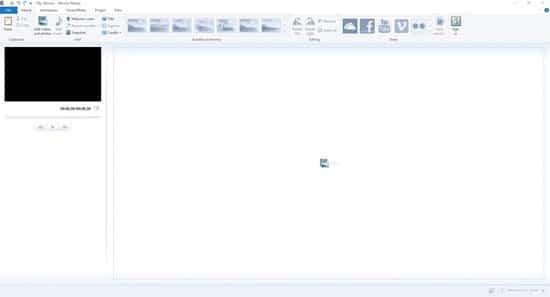
Paso 2
Ya que hemos identificado los elementos de la interfaz, ahora es momento de añadir las imágenes, música y video. Para las fotos y los videos, pulsaremos sobre la opción “Añadir fotos y videos”, ubicada en la cinta del menú de Movie Maker.
Esto nos presentará una ventana en la cual seleccionaremos las fotos y videos que queremos añadir a nuestro proyecto de Movie Maker.
Paso 3
Una vez que hemos añadido las fotos y los videos, es momento de agregar la música que acompañará nuestro video. Para ello, pulsamos sobre la opción “Añadir música”. Seleccionamos la canción y presionamos sobre el botón “Aceptar” de la ventana de selección. Si todo ha salido como corresponde, podremos ver en la Línea de tiempo de Movie Maker una ser de fotos, acompañada por una cinta verde con una onda de audio debajo de estas imágenes.

Paso 4
Cuando hemos terminado de añadir nuestras fotos, videos y música al proyecto de Movie Maker, lo veremos algunas veces para estar seguros de que la secuencia de tiempo es correcta, y pusimos todas los elementos en el orden correspondiente.
Paso 5
En el caso de comprobar que alguna foto o video no se encuentran en el orden correcto, o directamente no queremos que estén en el proyecto, la podemos mover arrastrándola a la ubicación que deseamos, y en el caso de querer eliminarlas, simplemente pulsamos sobre la imagen con el botón derecho del ratón y seleccionamos la opción “Eliminar”.
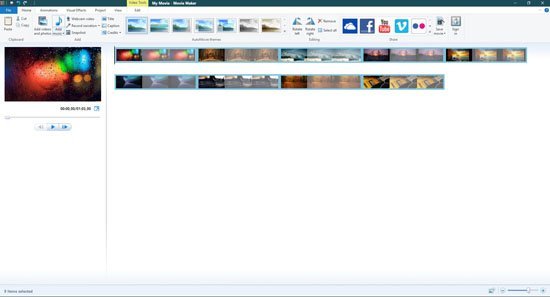
Paso 6
Lo siguiente ahora es adornar un poco el video, lo que podemos hacer insertando títulos, subtítulos y transiciones, lo que podemos hacer desde la cinta del menú, donde encontraremos todo lo necesario para hacerlo, desde los efectos para los títulos como los tipos de transiciones disponibles.

Paso 5
Una vez que tenemos el video completo terminado en Movie Maker listo para mostrar o subir a YouTube u otras plataformas para que lo vean amigos y familiares, tenemos que proceder a exportarlo. Para ello seleccionamos alguna de las opciones que están en la cinta, entre las que se incluyen YouTube, por supuesto, Vimeo, Facebook o Flickr.

Pulsando cualquiera de estas opciones, se nos presentará una ventana con una serie de resoluciones de video más usadas en cada una de las plataformas. Aquí lo único que tenemos que hacer es seleccionar la que el sistema nos indique como “Recomendada”.

Cabe destacar que aunque seleccionemos exportar el video realizado con Movie Maker en uno de estos formatos, lo podremos ver perfectamente en cualquier computadora, celular, tablet o smart TV. Sin embargo este procedimiento exige que iniciemos sesión con Microsoft mediante el acceso a nuestra cuenta.
Para evitarnos este problema, siempre podremos exportar el video desde “Archivo”, “Salvar video como” y luego seleccionar el formato adecuado para el sistema en el cual va a ser visualizado.
Convertir vídeo a GIF animado con Movie Maker
Si nos encontramos ante el problema de no saber cómo convertir un video en un archivo en formato GIF animado, estamos en el lugar correcto, ya que en a partir de este punto encontraremos todo lo necesario como para hacerlo, incluyendo el software y detalladas instrucciones.
Mediante estas simples indicaciones, encontraremos una forma sencilla y práctica de convertir un video en un GIF animado, sin complicaciones y prácticamente con una sola pulsación del ratón, dependiendo todo el proceso de tan sólo dos aplicaciones instaladas en nuestra computadora, sin necesidad de subir nada a Internet, como es lo acostumbrado en este caso.

Herramientas
Normalmente, una imagen GIF animada debe ser pequeña, si lo que deseamos es obtener dicha secuencia desde un archivo de video grande, primero tenemos que asegurarnos de que Windows Movie Maker se encuentra instalado en nuestra PC. Si no es así, podemos descargarlo siguiendo las instrucciones que se detallan al principio de este post.
Luego de obtenida la secuencia, tendremos que convertirla, y para ello nada mejor que una pequeña herramienta llamada iWisoft Free Video Converter, la cual también es gratuita y podemos descargar desde este enlace.
Procedimiento
El siguiente procedimiento se divide en dos partes, la primera de ellas se relaciona con la edición y recorte de la secuencia necesaria para elaborar el GIF animado, y la segunda parte en conversión del mismo.
Edición y recorte de la secuencia de video con Movie Maker para hacer el GIF animado
Antes que nada, cabe destacar que los GIF animados deben ser lo más pequeños posibles, y es por ello que tenemos que tener esta advertencia a lo largo de este tutorial.
En este paso, la herramienta que vamos a utilizar para cortar el video fuente es Windows Movie Maker, el editor de video de Microsoft Windows.
Paso 1
Lo primero que tenemos que hacer es añadir el vídeo en Windows Live Movie Maker, y para ello, pulsamos en “Agregar vídeos y fotos” en la cinta.

Paso 2
Nos desplazamos hasta la pestaña “Editar” para comenzar a ubicar y extraer los segmentos que deseamos. Para ello, deberemos mover el control deslizante ubicado debajo del video para encontrar el punto de inicio de los que queremos cortar.

Paso 3
Una vez que hemos encontrado nuestro punto de partida, presionamos sobre el botón “Establecer punto inicial”, y para seleccionar donde deseamos que termine la secuencia, pulsamos sobre “Establecer punto final”.

Paso 4
Una vez que ya hemos realizado todos los cortes y ediciones necesarias en nuestro video,guardamos el mismo, y ya estaremos en posición de comenzar a crear nuestro GIF animado con iWisoft Free Video Converter.
Cómo hacer el GIF animado
Paso 1
El primer paso es ejecutar iWisoft Free Video Converter.
Paso 2

Cargamos el video anteriormente creado en Windows Movie Maker y luego, en el menú desplegable “Profile”, seleccionamos la opción “Flash, Video and Picture” y luego “Picture – GIF Animation format”.

Paso 3
A continuación, pulsamos en el botón “Settings”, ubicado al costado de “Profile” y seleccionamos los distintos parámetros que deseamos para el GIF animado, incluyendo la resolución y la tasa de bits.

En este punto, cabe destacar que mientras mayor sea la tasa de bits, más fluida se verá la animación, pero también más grande el archivo resultante.
Paso 4
Cuando tenemos todo listo, presionamos el botón “Start” para comenzar con el proceso de conversión.