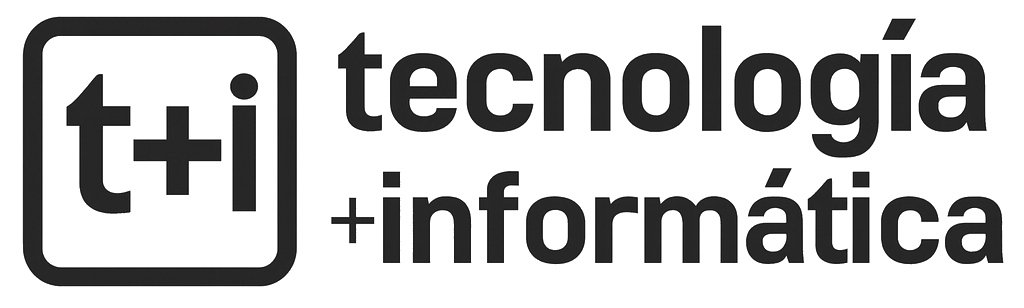Ya sea que tengamos una buena memoria que nos permite recordar cada una de las citas y tareas que tengamos que llevar a cabo, o bien que seamos de esas personas a las cuales se las acusa de tener “memoria de pez”, lo cierto es que nunca está de más disponer de herramientas que nos ayuden a recordar esos puntos importantes en nuestra vida diaria.
Hace algunas décadas atrás, para poder recordar un turno médico, una cita laboral, el horario para tomar una medicación, solíamos hacer uso de agendas y alarmas en nuestros relojes, pero hoy en día, gracias a las posibilidades que nos ha brindado la tecnología a nuestra cotidianeidad, las costumbres han cambiado notablemente.

En este contexto, podemos utilizar nuestra computadora, nuestro celular, tablet o smartwatch para poder recordar un evento preciso que tenemos que llevar a cabo en un horario determinado. Lo mejor es que podemos tener estos recordatorio en cualquier lugar en el cual nos encontremos, a través de los dispositivos que llevamos siempre con nosotros.
Cientos de miles son las herramientas y aplicaciones que existen actualmente para la administración y seguimiento de recordatorios, y lo cierto es que en general la mayoría de estos programas son muy buenos y cumplen a la perfección con lo que necesitamos. Pero también es cierto que al elegir la herramienta de recordatorio que vamos a utilizar, debemos tener en cuenta cuál será el uso y el propósito que le daremos, con el fin de elegir la que cumpla mejor su función de acuerdo a nuestras necesidades.
Tengamos en cuenta que los escenarios y el objetivo que tendrá la herramienta de recordtorio que elijamos utilizar, dependerá casi por completo de la función que dicha herramienta le daremos en nuestra vida diaria, es decir que no es lo mismo elegir un método de recordatorio para alguien que debe recordar cumpleaños y citas, que por ejemplo para un médico que debe disponer de una completa agenda de los turnos de sus pacientes.

Claro está que para este último escenario lo ideal es contar con una plataforma de gestión mucho más compleja, mientras que para poder organizar nuestra vida diaria y recordar por ejemplo alguna reunión o saludar a alguien por su cumpleaños bastará con las funciones de recordatorios que ofrecen por ejemplo Windows, el calendario de Google, Keep o similares.
En líneas generales, la mayoría de las aplicaciones que incluyen la función de recordatorios suelen disponer de una interfaz gráfica sencilla y similar, y suelen permitirnos ingresar diversos tipos de eventos programables, incluyendo no solo las próximas citas, sino también los cumpleaños, las reuniones, listas de compras y demás.
Incluso, algunas de estas aplicaciones cuentan con la posibilidad de que además de introducir los datos del recordatorio que queremos recibir, también podamos añadirle contenido adicional, como imágenes, documentos y demás, que se encuentran asociados con la cita que hemos introducido.
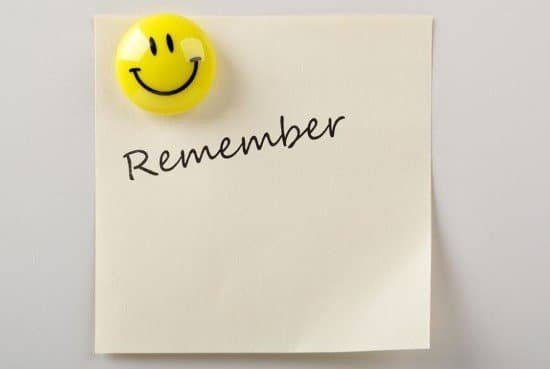
Por todo ello, es fundamental que antes de decidir cuál será la mejor alternativa para recibir nuestros recordatorios, evaluemos el tiempo que estamos frente a la computadora o el tiempo que pasamos con nuestro teléfono celular a disposición, para poder elegir cuál es el mejor dispositivo para utilizar la herramienta.
Luego de ello solo restará optar por la mejor opción de aplicación que nos permita recibir adecuadamente el recordatorio en el momento exacto en que tengamos que realizar el evento en cuestión.
Para ello, en este artículo repasamos las opciones de recordatorio más utilizadas en la actualidad, incluyendo Windows, el asistente de Android, Google Calendar, Keep, WhatsApp y Outlook, con los métodos a través de los cuales podemos agregar un recordatorio de manera sencilla y rápida. Luego cada uno de nosotros podrá elegir cuál es el método que mejor se ajusta a nuestras necesidades diarias.

Agregar recordatorio en Windows
Si solemos utilizar la computadora todos los días por nuestro trabajo, y consideramos que la mejor manera de recordar las tareas que debemos realizar es a través de recordatorios en nuestra PC, debemos saber que existen algunos procedimientos que podemos utilizar para ello.
Lo cierto es que agregar recordatorio en Windows resulta realmente sencillo, y podemos llevar a cabo la creación de recordatorios de varias maneras, siendo las más utilizadas, por su eficacia, hacerlo con el calendario de Windows, con Cortana o bien con la aplicación de Stiky Notes.
A continuación repasamos los pasos que hay que llevar a cabo en cada una de estas alternativas, que por cierto todas son muy sencillas.
Agregar recordatorio en Windows con el calendario
Paso 1
Lo primero que haremos será dirigirnos a la barra de tareas de Windows, puntualmente al sector de notificaciones, y allí debemos pulsar sobre el espacio en el cual el sistema nos muestra la hora.

Paso 2
Veremos que se desplegará el calendario de Windows, que es la herramienta que vamos a utilizar para añadir el recordatorio, por lo que a continuación nos dirigimos al apartado de “Hoy” y pulsamos en el botón “Introducción” para poder iniciar correctamente nuestra cuenta de calendario de Windows.
Paso 3
Es sumamente importante que si aún no tenemos una cuenta establecida lo hagamos para que podamos acceder a todos los recordatorios desde diferentes dispositivos de manera sincronizada.
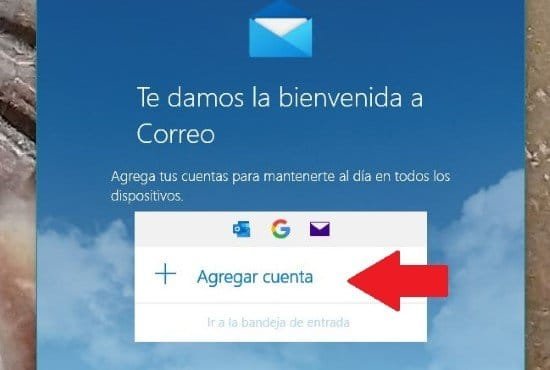
Paso 4
Una vez hecho esto, podemos añadir fácilmente un recordatorio en Windows a través del calendario, pulsamos en la barra de tareas en el sector de la hora actual, y cuando se despliegue el cuadro de calendario veremos que en el apartado “Hoy” podemos introducir un recordatorio con todos los datos necesarios, incluyendo día, hora, ubicación.
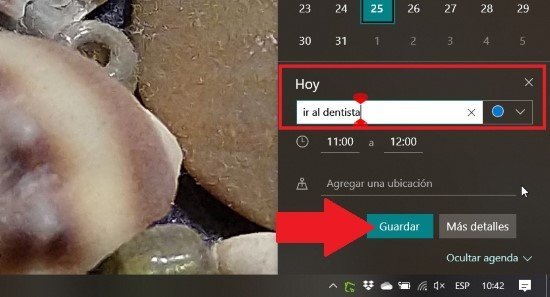
Paso 5
Una vez que hayamos introducido todos los datos del recordatorio, sólo restará que pulsemos en el botón “Guardar”.
De esta manera, el evento que hayamos introducido quedará guardado en el calendario de Windows y recibiremos la notificación en el momento en que los hayamos indicado.
Agregar recordatorio en Windows con Cortana
Paso 1
Lo primero que debemos tener en cuenta es que si queremos utilizar Cortana para añadir recordatorios en Windows, entonces será necesario que Cortana esté habilitada en nuestra computadora. Recordemos que se trata del asistente virtual de Microsoft, que se incluye en el sistema operativo por defecto, aunque siempre podemos desactivarlo.
Paso 2
En principio nos dirigimos a la barra de búsqueda y pulsamos en la lupa, para luego escribir en el cuadro de búsqueda “Cortana”, sin comillas.
Paso 3
Entre las diversas opciones veremos que se encuentra la aplicación del asistente virtual Cortana, por lo que pulsamos sobre ella para que se ejecute la aplicación.

Paso 4
Una vez que la ventana del asistente virtual se despliegue, pulsamos sobre el icono con forma de bombilla.
Paso 5
Lo siguiente será pulsar en el ítem de “Agregar”, con lo cual se desplegarán las opciones para añadir recordatorio.
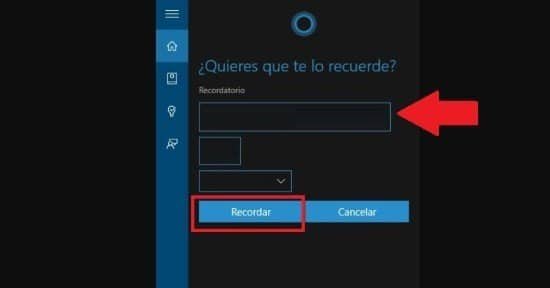
Paso 6
Una vez que hayamos completado todos los campos del recordatorio, sólo restará que pulsemos en el botón “Añadir” y ya quedará establecido el recordatorio que Cortana nos notificará en el momento preciso que hayamos indicado.
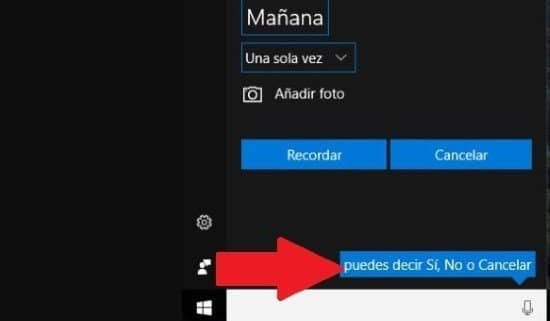
Agregar recordatorio en Windows con Stiky Notes
Paso 1
Para utilizar Stiky Notes o las Notas Rápidas en Windows no necesitamos instalar nada, ya que la herramienta se incluye por defecto en el sistema operativo. Por lo tanto, para utilizarla debemos en principio pulsar en la lupa de la barra de tareas y escribir en el cuadro de búsqueda “Stiky Notes” o “Notas rápidas” sin comillas, luego de lo cual pulsamos sobre el acceso directo de la herramienta.
Cabe destacar que si decidimos utilizar la aplicación de manera frecuente, podemos tener siempre a disposición, para lo cual pulsamos sobre el icono de Stiky Notes con el botón derecho del mouse y seleccionamos la opción “Anclar a la barra de tareas”.

Paso 2
Una vez abierta la ventana de las notas rápidas, lo primero que deberemos hacer es iniciar sesión con nuestra cuenta de Microsoft, con el fin de que nos permita almacenar copias de seguridad de nuestras notas y recordatorios y sincronizar las mismas.

Paso 3
Una vez que hayamos iniciado sesión con nuestra cuenta de Microsoft, en la ventana de notas rápidas debemos pulsar en el icono “+” para poder añadir un recordatorio o nota. Veremos que al hacer eso se desplegará en el escritorio una nueva nota rápida.

Paso 4
Ahora pasaremos a editar el recordatorio, para lo cual veremos que en el cuadro de la nueva nota no sólo tenemos espacio para escribir lo que deseemos recordar, sino que también incluye una serie de herramientas para poder configurar algunos aspectos de la nota que estamos creando, incluyendo cuestiones tales como el color de la nota, el tipo de letra, el agregado de viñetas para hacer listas, la posibilidad de añadir una foto.
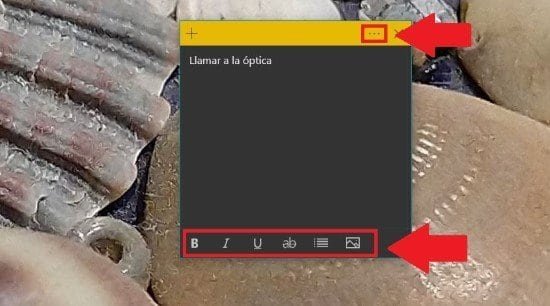
Paso 5
Cabe destacar que la nota permanecerá en el escritorio de Windows hasta que decidamos eliminarla, y es importante tener en cuenta que se comporta como cualquier otra ventana, es decir que podemos moverla de lugar dentro del escritorio, podemos arrastrarla e incluso modificar su tamaño como hacemos por ejemplo con la ventana del explorador de archivos.
En el momento en que hayamos completado la tarea citada en la nota rápida, y ya no necesitemos el recordatorio, podemos eliminar la nota fácilmente, para lo cual debemos pulsar en el icono de tres puntos, que se encuentra ubicado en el ángulo superior derecho de la ventana de la nota rápida y pulsar en la opción “Eliminar nota”.

Agregar un recordatorio en Android con el asistente
En el caso en que decidamos tener disponibles los recordatorios de citas, eventos y aniversarios en nuestro teléfono celular, debido a que siempre lo llevamos con nosotros y consideramos que es la mejor opción, entonces podemos recurrir a las diversas alternativas que existen para agregar un recordatorio en Android.
En líneas generales podemos decir que uno de los métodos más utilizados para ello es agregar un recordatorio en Android con el asistente, ya que resulta ser la alternativa más sencilla de utilizar.

Como bien sabemos, el asistente de Google incluye una gran variedad de opciones disponibles, que nos permiten realizar las más diversas tareas con nuestro teléfono celular, casi sin tocar su pantalla, ya que además podemos configurar distintas tareas con nuestra voz.
Entre las distintas funciones que podemos aprovechar del asistente de Google, se incluye la posibilidad de añadir recordatorios, los cuales nos serán notificados en el momento exacto en que le hayamos indicado.
Para agregar un recordatorio en Android con el asistente de Google a través del reconocimiento de voz debemos llevar a cabo los pasos que se detallan a continuación.
Paso 1
Lo primero que debemos hacer es decirle a nuestro teléfono “OK Google”, con el fin de que se despliegue el asistente.
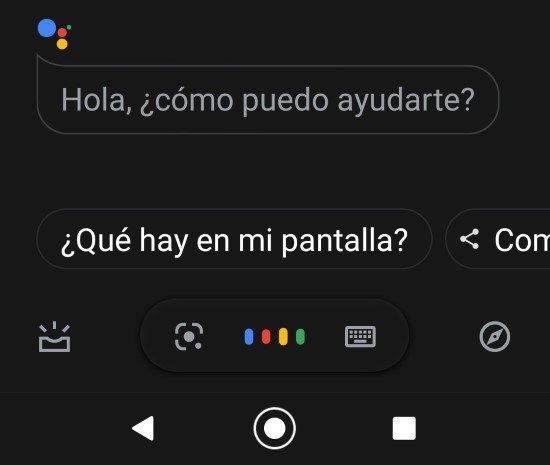
Paso 2
Una vez que el asistente de Google esté ejecutándose le indicamos que queremos añadir un recordatorio, para lo cual podemos decir “crear recordatorio”, “añadir recordatorio”, “recuérdame” o un comando similar.

Paso 3
El asistente nos preguntará cuál es el evento que queremos añadir como recordatorio, por lo que debemos decirle el detalle de la tarea que deseamos que nos recuerde. También deberemos indicarle el día y la hora en que deseamos que nos recuerde realizar dicha tarea.
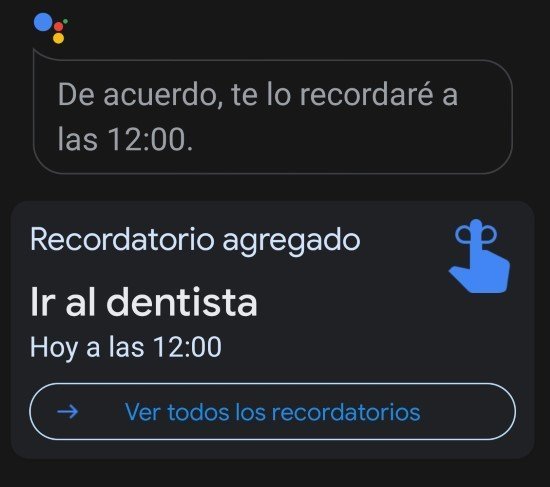
En el caso en que no deseemos utilizar el reconocimiento de voz para indicarle al asistente de Google los datos del recordatorio que queremos añadir, entonces podemos hacerlo de manera manual, de la siguiente forma.
Paso 1
Ejecutamos la aplicación Google.
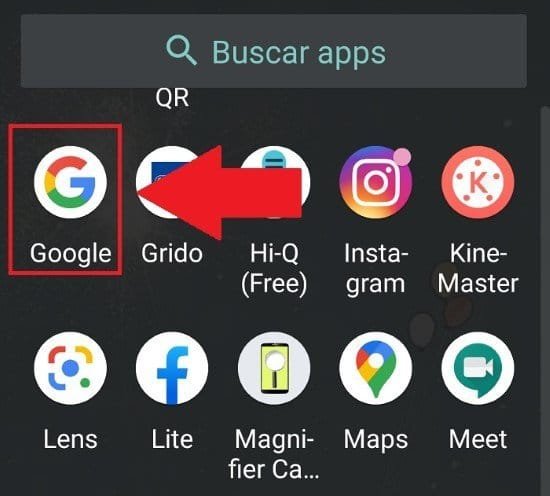
Paso 2
Una vez abierta la pantalla de la aplicación Google debemos dirigirnos a la parte de debajo de dicha pantalla y pulsar en “Más”, con lo cual se desplegará una nueva pantalla, en la que deberemos pulsar en el ítem “Recordatorios”.
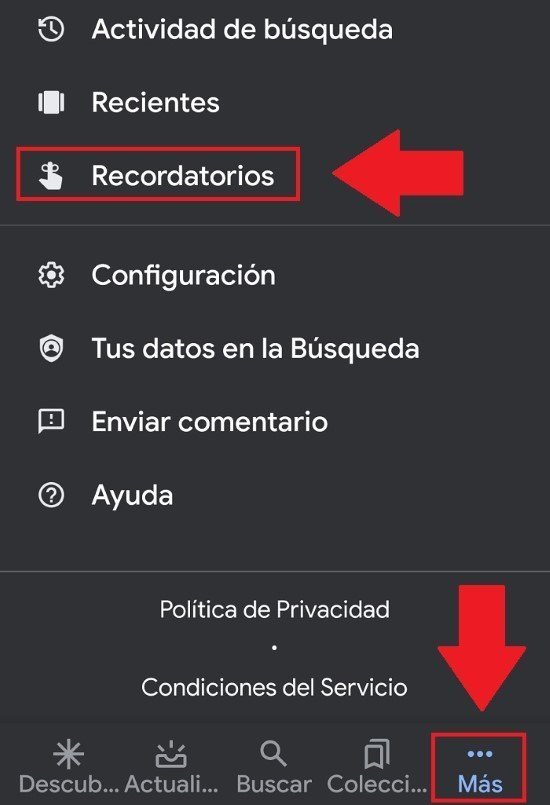
Paso 3
A continuación, para poder añadir un nuevo recordatorio, sólo deberemos pulsar en el icono de “+” que se encuentra ubicado en el ángulo inferior derecho de la pantalla.
Paso 4
Se desplegará la pantalla en la cual podemos añadir los datos del recordatorio que deseamos agregar en Android, incluyendo un título o detalle, la hora, el día y el lugar.

Cuando hayamos completado los campos, sólo restará que pulsemos en el icono de visto para guardar el nuevo recordatorio que hemos creado.
Agregar un recordatorio en Android con Calendar
Otra de las opciones que podemos utilizar para agregar un recordatorio en Android en nuestro teléfono celular es la aplicación de Google Calendar, la cual incluye una serie de funciones bastante completas para crear nuevos eventos y recordarnos que tenemos que realizar determinadas tareas.
Cabe destacar que el calendario de Google es una aplicación que se incluye por defecto de fábrica en todos los teléfonos celulares con sistema operativo Android, por lo que sólo será necesario tener la aplicación habilitada en nuestro dispositivo para poder utilizarla.
Para añadir un recordatorio con Calendar de Google debemos llevar a cabo los siguientes pasos.
Paso 1
Ejecutamos la aplicación Calendario y una vez en la pantalla de la app pulsamos en el icono de “+”.
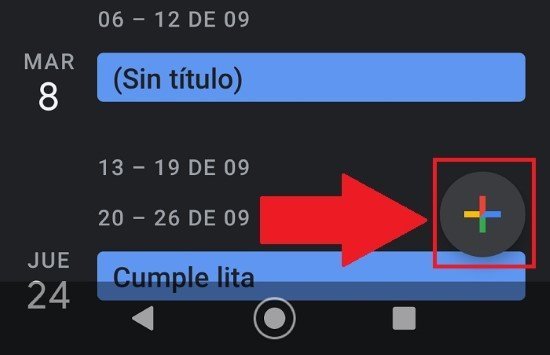
Paso 2
A continuación se desplegarán una serie de opciones para añadir, entre las cuales elegiremos “Recordatorio”.

Paso 3
Lo siguiente será completar los campos del recordatorio que queremos añadir al calendario de Google, y por último debemos pulsar en el botón “Guardar” para que efectivamente el recordatorio sea guardado en el Calendar.

Cabe destacar que los recordatorios y eventos que agreguemos en Android a través del calendario de Google no sólo estarán disponibles en el teléfono celular, sino que también podemos consultarlos en nuestra computadora, a través del navegador web en la página de calendario de Google.

Agregar un recordatorio en Android con Keep
Sin lugar a dudas, Google Keep es una de las aplicaciones más utilizadas por los usuarios de Android, y esto no es mera casualidad, sino que se debe a que en realidad se trata de una de las herramientas más interesantes que ofrece Google.
Keep nos ofrece una gran gama de funcionalidades, si bien es conocida como una aplicación para notas, lo cierto es que es mucho más que ello, ya que también nos brinda la posibilidad de añadir listas, tomar fotos, hacer captura de audio y todo lo que se nos ocurra relacionado a la captura de notas, incluyendo recordatorios.
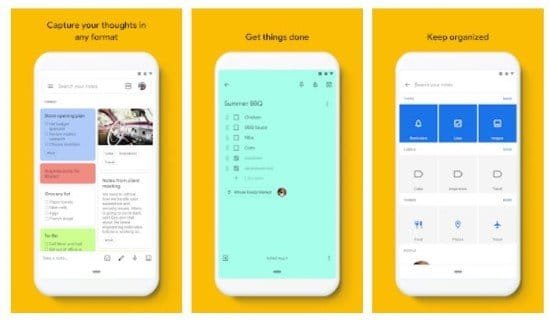
Además dispone de opciones de colores y etiquetas que nos permite llevar a cabo una organización eficiente de todas las notas que incluyamos en la aplicación. También debemos destacar que podemos utilizar Keep en nuestro teléfono celular Android, y además hacer uso de la herramienta en nuestra computadora, a través del navegador web, ya que nuestras notas se sincronizan por intermedio de nuestra cuenta de usuario de Google.
En cuanto a los recordatorios, podemos de manera realmente sencilla agregar un recordatorio en Android con Keep de la siguiente manera.
Paso 1
En nuestro teléfono celular Android debemos ejecutar la aplicación Keep, y una vez en la pantalla de la misma debemos pulsar en el icono de menú, que se encuentra ubicado en la parte superior izquierda de la pantalla.
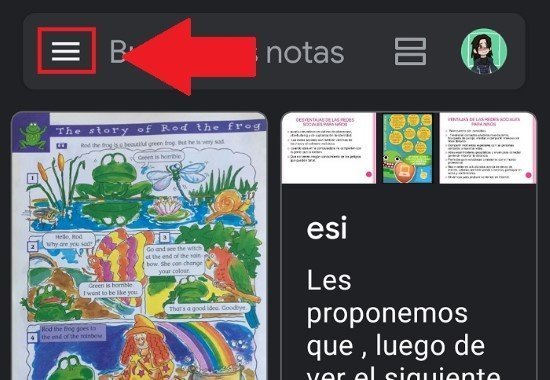
Paso 2
En el menú que se despliega debemos pulsar en el ítem “Recordatorios”.

Paso 3
Una vez que nos encontremos en el apartado de recordatorios de la aplicación, debemos pulsar en el icono de “+” para poder añadir un nuevo recordatorio en Keep.
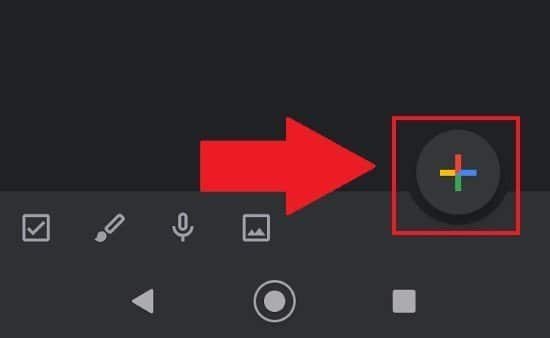
Paso 4
Al configurar el recordatorio, debemos tener en cuenta que en Keep podemos configurar recordatorios que se activen a una hora o en un lugar determinados, para lo cual una vez que hayamos detallado de qué se trata el recordatorio en cuestión debemos pulsar en el icono de campana para añadir esta información.
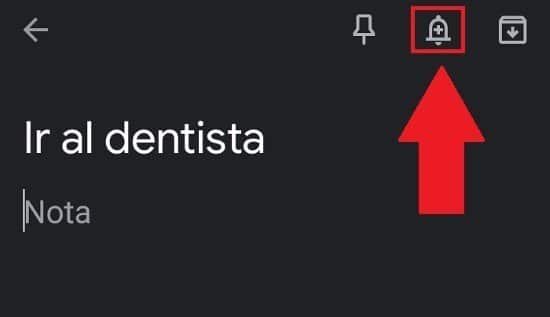
Paso 5
A continuación se desplegará un cuadro en el cual podemos optar por elegir un día, una hora e incluso un lugar para que Keep nos recuerde una tarea o evento específico. Además podemos seleccionar la cantidad de veces que deseamos que se repita el recordatorio.
Una vez configurados estos datos, sólo restará que pulsemos en el botón “Guardar” para que se guarden los cambios.
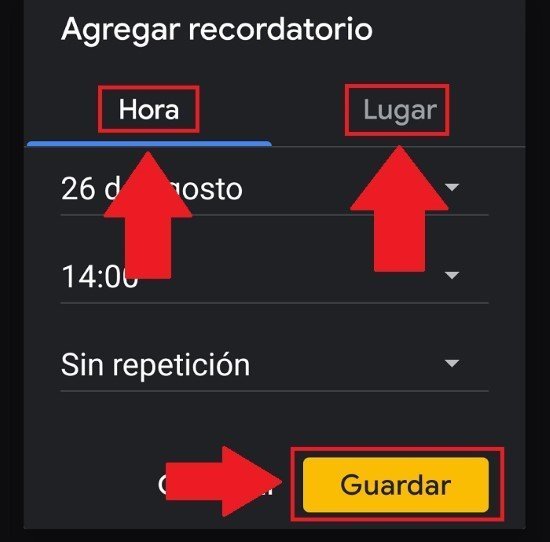
A partir de allí veremos que el recordatorio aparecerá debajo del texto de la nota, junto a las etiquetas. Es importante mencionar que para poder recibir el alerta del recordatorio, debemos disponer de conexión a internet.
Agregar un recordatorio en WhatsApp
Sin dudas algo que puede llegar a resultarnos sumamente útil es el poder agregar recordatorios en WhatsApp, la herramienta de mensajería instantánea que usamos prácticamente todos en el mundo.

La buena noticia es que esto es posible, ya que existe un procedimiento que podemos llevar a cabo con el cual podemos agregar recordatorios en WhatsApp sin mayores inconvenientes. Básicamente se trata de un truco a través del cual podemos crear un chat con nosotros mismos, lo cual nos va a permitir mandarnos mensajes que podemos utilizar a modo de recordatorios en WhatsApp
A continuación te contamos el truco para poder hacerlo.
Paso 1
Lo primero que debemos hacer es abrir el navegador web en nuestro teléfono celular y en el cuadro de dirección URL escribir lo siguiente:
wa.me/54nuestronumero
Es decir que donde dice nuestro número deberemos escribir precisamente nuestro número de teléfono. Además cabe destacar que el número “54” corresponde a la Argentina, por lo cual si estamos en otro país deberemos colocar el número correspondiente a nuestra región. Luego de ello nos dirigimos a esa página.

Paso 2
Veremos que en el navegador se nos mostrará una pantalla de chat de WhatsApp, por lo que a continuación debemos escribir un mensaje y pulsar en el botón para enviar ese mensaje.

Paso 3
En nuestro WhatsApp veremos que se abrirá un nuevo chat, por lo que añadimos este nuevo contacto y también enviamos un mensaje desde la aplicación para que este chat permanezca activo.
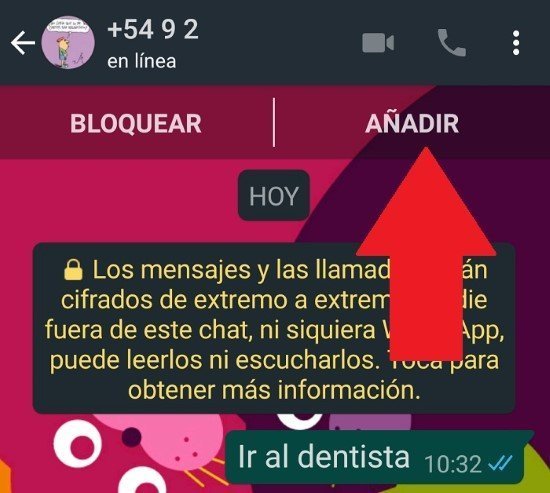
Con estos simples pasos podemos disponer de un chat, que incluso podemos fijar como el más destacado, a través del cual tendremos la posibilidad de enviarnos mensajes programados para que nos lleguen a la aplicación WhatsApp como si fueran recordatorios.
Es importante mencionar que también podemos crear un grupo en el cual sólo participemos nosotros, con lo cual podemos utilizar el chat de dicho grupo como recordatorios dentro de la aplicación.
Agregar un recordatorio en WhatsApp con Any.Do
Otra de las opciones que podemos utilizar para agregar un recordatorio en WhatsApp es haciendo uso de una aplicación externa. En este caso, la mejor alternativa es sin dudas Any.Do, la cual es básicamente una popular herramienta para la creación de listas, notas y recordatorios.
Entre las funcionalidades que incluye Any.Do la que nos interesa en este momento es la integración que posee dicha app con WhatsApp, ya que permite integrar los recordatorios con WhatsApp, a través de un método por el cual actúa como si fuera un bot.

De esta manera, podemos escribir el mensaje del recordatorio en dicho bot, con lo cual lo recibiremos en WhatsApp como si actuara de recordatorio integrado a la aplicación de mensajería instantánea.
Cabe destacar que además los recordatorios que creemos pueden ser compartidos con los contactos de WhatsApp que deseemos, con lo cual se transforma en una herramienta que además logra cumplir con la función de colaborativa.
Antes de comenzar, es importante mencionar que Any.Do es una aplicación de pago para Android, por lo que si luego de la prueba gratuita que nos brinda, nos resulta una muy buena alternativa, para continuar usándola deberemos abonar 3 dólares mensuales.
A continuación te contamos cómo utilizar Any.Do para añadir un recordatorio a WhatsApp.
Paso 1
En principio debemos instalar Any.do en nuestro teléfono celular. Podemos encontrar la aplicación en su versión gratis en la Play Store de Google, o bien desde este enlace.
Paso 2
Una vez que hayamos instalado la app en nuestro teléfono, la ejecutamos y la configuramos con el fin de poder utilizarla con WhatsApp. Para ello debemos dirigirnos al apartado “Ajustes” de la aplicación, que lo encontramos en la pantalla principal, en el sector inferior derecho.

Paso 3
Una vez en la pantalla de ajustes, pulsamos en el ítem “Integraciones”.
Paso 4
Veremos que una de las opciones disponibles es integrar WhatsApp a Any.Do, por lo que lo siguiente será pulsar sobre el ítem “WhatsApp”.
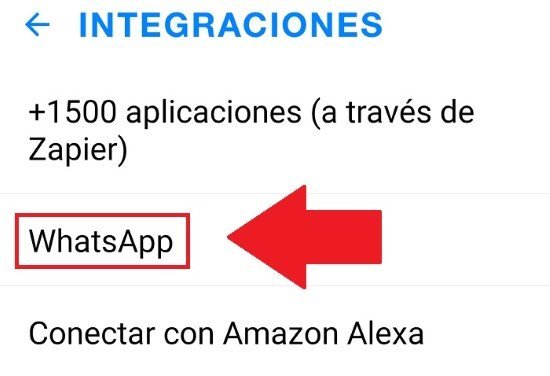
Paso 5
Lo siguiente será ingresar nuestro número de teléfono y pulsa en el botón “Enviar”. Recibiremos un código de verificación a través de SMS a nuestro teléfono, luego de lo cual ya podemos comenzar a utilizar la aplicación Ant.Do integrada a WhatsApp.
Paso 6
Para crear recordatorios en Any.Do sólo debemos pulsar en la opción que deseemos, por ejemplo “Mañana”, y completar los datos referentes a dicho recordatorio.

Agregar recordatorio en Outlook
Otra de las alternativas que tenemos disponible para organizar nuestras citas, reuniones y recordar aniversarios es optar por el gestor de correo electrónico de Microsoft, ya que Outlook incluye la funcionalidad de crear recordatorios.
Esto podemos realizarlo tanto en el caso en que dispongamos en nuestra computadora de la aplicación que incluye la suite Office de Microsoft, como así también a través del servicio online de Outlook que podemos utilizar con nuestra cuenta de usuario de Windows.

Para ello debemos llevar a cabo los pasos que se detallan a continuación.
Paso 1
Si vamos a utilizar el servicio online gratuito de Outlook, debemos en principio desde nuestro navegador web dirigirnos a la web oficial, a través de este enlace, donde debemos registrarnos con nuestra cuenta de Windows.
Paso 2
Una vez que nos encontremos en la página principal de Outlook, debemos pulsar sobre el icono de “Mi Día”, el cual identificamos con la forma de calendario en la sección de herramientas ubicada en la parte superior derecha de la pantalla.
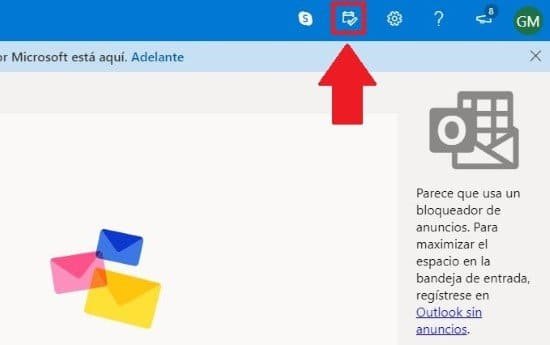
Paso 3
Al desplegarse el calendario, veremos que debajo de este cuadro se encuentra la opción “Nuevo evento”, sobre la cual debemos pulsar.

Paso 4
A continuación se desplegará el formulario para que podamos añadir todos los datos concernientes al evento que queremos crear, incluyendo día, hora, lugar, repetición, elección de tipo de recordatorio y por supuesto el detalle de toda la información.
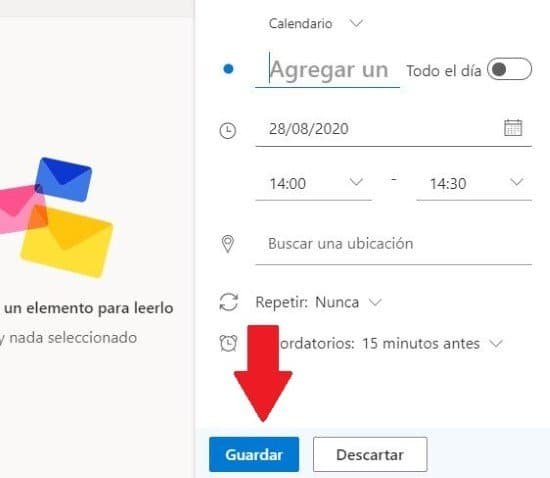
Al finalizar de completar el formulario, deberemos pulsar en el botón “Guardar” para que se almacenen los datos ingresados.
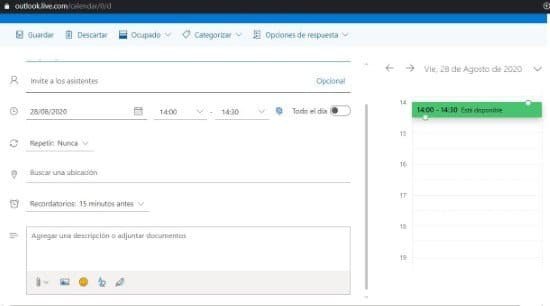
Cabe destacar que también podemos añadir al recordatorio imágenes y documentos asociados al evento que tenemos que realizar. Para ello debemos utilizar la ventana independiente del recordatorio, lo cual logramos pulsando en el icono para expandir el calendario.