Comandos del teclado. Los mejores atajos del teclado
Si eres de los que usan mucho el teclado, seguramente conoces los llamados atajos de teclado. Esas combinaciones de teclas que te permite acceder a múltiples funciones directamente desde el teclado.
Pero también lo más probable es que conozcas los atajos más básicos, como Ctrl + C para copiar o Ctrl + V para pegar. Existen muchísimos más. Si quieres ser más productivo con el teclado, aquí está tu oportunidad de conocer los mejores atajos para las más populares aplicaciones.
Qué vas a encontrar aquí: Qué son los comandos de teclado? Atajos de teclado imprescindibles la computadora. Atajos de teclado para Windows. Usar la computadora con teclado sin mouse. Cómo redefinir las teclas de tu teclado? Atajos de teclado para reproductores multimedia. Atajos de teclado para Google Chrome. Atajos de teclado internet. Atajos de teclado para Gmail, Facebook, Twitter y WordPress.

- Comandos de teclado
- Qué son los comandos de teclado?
- Atajos de teclado imprescindibles para usar una computadora
- Maneja Windows con el teclado, a toda velocidad!
- Cómo redefinir las teclas de tu teclado?
- Atajos de teclado para reproductores multimedia
- Atajos de teclado para Google Chrome
- Atajos de teclado para los más populares sitios web
- Atajos de teclado para búsquedas en Google
- Atajos de teclado para Gmail
- Atajos de teclado para Facebook
- Atajos de teclado para Twitter
- Atajos de teclado para WordPress
Comandos de teclado
Cuando utilizas una computadora, ya sea de escritorio o portátil, como bien sabes necesitas una serie de dispositivos de entrada que te permitan ingresar acciones y texto a través del hardware del equipo.
Por ello, es indispensable que tu PC cuente con teclado y mouse.
De todas formas, puedes utilizar el equipo sin mouse, sólo hace falta que disponga de teclado. Esto es porque existen diferentes acciones que puedes realizar con el teclado y de esta forma incluso prescindir por completo del mouse.
Aunque no lo creas, muchos usuarios hacen uso de su PC a través sólo del teclado, y para ello aprovechan distintas combinaciones de teclas del teclado que le permiten acceder a un comando de teclado puntual.

Además el uso de los comandos de teclado te permite acceder a distintas funciones o realizar diferentes acciones en casi todos los programas que funcionan en la computadora. De esta manera no sólo tendrás acceso, sino que además podrás llevar a cabo el trabajo de forma más rápida.
Qué son los comandos de teclado?
Si hablamos de comandos de teclado probablemente la mayoría de los usuarios de computadoras mencionarán como los más utilizados la combinación de las teclas “Ctrl + C” para copiar y la combinación de “Ctrl + V” para pegar, ya sea texto, un archivo, una carpeta o demás.
Básicamente, cuando realizas el acto mecánico de pulsar esas combinaciones de teclas son en realidad atajos que logras a través de específicos comandos de teclado.
De esta forma estás utilizando un tipo de interfaz de usuario de comandos que te permite a través de una sola entrada de teclado enviarle una orden de comando a una aplicación o al sistema operativo de la PC.

Si bien en la mayoría de los programas de computadora los comandos de teclado tienen funciones específicas similares, lo cierto es que en algunos casos la función de esos comandos de teclado puede variar entre aplicaciones. Incluso algunos programas brindan la posibilidad de configurar sus propios métodos abreviados para los comandos.
Más allá de ello, los comandos de teclado suelen ser bastante simples. En definitiva, puedes ejecutar un comando con sólo pulsar una, dos o tres teclas simultáneamente.
Entonces, un atajo de teclado es cualquier comando ejecutado a través de la pulsación de una o más teclas del teclado, lo cual nos permite lograr un objetivo en la PC, es decir dar una orden para un proceso, sin necesidad de utilizar otro tipo de dispositivo de entrada.
Un buen ejemplo de esto se da cuando utilizas un procesador de texto.
En este tipo de programas puedes interactuar con la interfaz de usuario sin inconvenientes a través de comandos de teclado. Es lo que posiblemente sueles hacer con usas Word y aprovechas las ventajas de atajos como “Ctrl + S” para guardar el archivo que estás editando.
En el mundo de la informática este tipo de comandos que son incluidos con una función específica en numerosos programas son métodos abreviados que suelen ser considerados como los comandos de teclado indispensables.

También ten en cuenta que en algunos programas puedes incluso configurar tus propios comandos de teclado. Esto es muy frecuente en aplicaciones especializadas tales como juegos y software de edición y diseño.
Atajos de teclado imprescindibles para usar una computadora
A pesar de que el teclado brinda dos modos de uso, lo cierto es que la mayoría de los usuarios utilizan el teclado sólo para la introducción de texto. Cuando deben utilizar comandos recurren al mouse.
Lo cierto es que si observas bien, cada vez que tienes que mover una mano desde el teclado al mouse para ejecutar una acción estás perdiendo tiempo.
Esto hace que en definitiva, cuando utilizas atajos de teclado mejoras tu eficiencia, aumentas tu productividad, ya que puedes realizar más tareas simultáneas.
Por ello, no debes dudarlo. ¡Usar atajos de teclado te hará más sencillo utilizar la computadora!

Ahora bien, como sabes dentro de los atajos de teclados existe una infinidad de combinaciones de teclas para realizar acciones específicas.
Claro que no es necesario conocerlas todas, aunque existe una serie específica que es fundamental que tengas en cuenta para mejorar y optimizar el uso de la computadora.
Para memorizarlos, basta con que los vayas incorporando día a día. Ya verás que muy pronto el mouse quedará casi olvidado sobre el escritorio.
A continuación te listamos los atajos de teclado para PC que son realmente imprescindibles para cualquier usuario de computadora.
Atajos imprescindibles con la tecla CTRL
- CTRL + C: Atajo que se utiliza para copiar un texto o un archivo seleccionado. Para esta acción también puede utilizarse la combinación CTRL + Insert.
- CTRL + V: Combinación de teclas que se utiliza para pegar texto o archivo que anteriormente hayamos copiado con el atajo CTRL + C. Para esta función también se puede utilizar Mayús + Insert.

- CTRL + X: Con esta combinación de teclas podemos copiar un texto y eliminarlo de manera automática. El texto quedará guardado en el portapapeles para que lo peguemos, que como vimos podemos realizar esta acción con el atajo CTRL + V.
- CTRL + Z: Atajo de teclado para deshacer la acción que hayamos realizado anteriormente, es decir si por ejemplo copiamos y pegamos un texto, podemos deshacer lo realizado presionando ambas teclas juntas. Además, es importante tener en cuenta que puede utilizarse el atajo CTRL + Z varias veces seguidas para deshacer varias acciones anteriores.
- CTRL + Y: Al contrario de la combinación CTRL + Z, esta combinación de CTRL + Y nos permite rehacer lo que hayamos deshecho con CTRL + Z.
- CTRL + F: Esta combinación nos permite realizar búsquedas dentro de la mayoría de los programas, incluyendo el navegador web.
- CTRL + Retroceso: Este atajo posee la función de eliminar una palabra completa dentro de un texto.
- CTRL + Flecha Izquierda o Derecha: Al combinar la tecla CTRL con las flechas hacia la izquierda o la derecha, podemos mover el cursor a través de las palabras en un texto de forma completa, es decir para avanzar en un texto palabra por palabra y no letra por letra. Si deseamos seleccionar las palabras por las que estamos pasando con el curso, lo que debemos hacer es pulsar también la tecla SHIFT.
- CTRL + S: Esta combinación de tecla posee la función de salvar, es decir guardar lo que estamos haciendo. Es ideal para utilizar en distintos programas, ya que si por ejemplo estamos escribiendo un texto, podemos ir guardándolo a medida que avanzamos con sólo pulsar simultáneamente sobre las teclas CTRL + S.

- CTRL + Inicio: Esta combinación de teclas nos permite mover el cursor al principio de un documento.
- CTRL + Fin: Con este atajo podemos mover el curso hasta el final de un documento.
- CTRL + P: Este acceso directo nos brinda la posibilidad de abrir una vista previa de impresión.
Atajos imprescindibles con la tecla ALT
ALT + TAB: Como mencionamos más arriba, este atajo nos permite cambiar entre las ventanas y programas abiertos en Windows. Puede realizar la misma acción con la combinación CTRL + TAB que también nos sirve para cambiar entre pestañas en el navegador web.

ALT + SHIFT + TAB: Este atajo de tres teclas nos brinda la posibilidad de movernos entre las ventanas y programas abiertos para elegir cuál queremos maximizar. Lo mismo se consigue con la combinación CTRL + SHIFT + TAB, que también podemos utilizar en el navegador.
Tecla ALT con el teclado numérico
Si pulsamos la tecla ALT al mismo tiempo que un número en el teclado numérico podemos acceder a distintos símbolos.
Por ejemplo, en los teclados que no poseen “Ñ”, podemos escribir esta letra pulsando ALT + 164 para la “ñ” minúscula, y ALT + 165 para la “Ñ” mayúscula.

Otros de los usos más frecuentes son los siguientes:
|
ALT+1: ☺ |
ALT + 2: ☻ |
|
ALT + 3: ♥ |
ALT + 4: ♦ |
|
ALT + 5: ♣ |
ALT + 6: ♠ |
|
ALT + 20: ¶ |
ALT + 35: # |
|
ALT + 36: $ |
ALT + 38: & |
|
ALT + 64: @ |
|
|
ALT + 65 en adelante hasta ALT + 90: Es todo el alfabeto en mayúsculas. |
|
|
ALT + 91: [ |
ALT + 93: ] |
|
ALT + 94: ^ |
|
|
ALT + 97 en adelante hasta ALT + 122: Es todo el alfabeto en minúsculas. |
|
|
ALT + 123: |
ALT + 125: } |
|
ALT + 135: ç |
ALT + 155: ø |
|
ALT + 157: Ø |
ALT + 166: ª |
|
ALT + 167: º |
ALT + 169: ® |
|
ALT + 171: ½ |
ALT + 172: ¼ |
|
ALT + 184: © |
ALT + 243: ¾ |
|
ALT + 251: ¹ |
ALT + 252: ³ |
|
ALT + 253: ² |
ALT + 732: ˜ |
Puedes utilizar la tecla ALT combinada con cualquier número que se te ocurra en el teclado número, del 0 al 999, y verás que obtendrás algún resultado.

Atajos de teclado para funciones de texto
- Ctrl + C: Permite hacer copias del contenido en el portapapeles.
- Ctrl + V o Mayús + Insert: Permite pegar el contenido del portapapeles.
- Ctrl + Shift + V: Permite pegar el contenido del portapapeles sin formato.
- Ctrl + X o Mayús + Supr: Elimina el contenido resaltado y lo copia en el portapapeles.
Maneja Windows con el teclado, a toda velocidad!
Quizás te ha pasado como a muchos que al romperse el mouse, piensas inmediatamente que tu PC se ha convertido en un aparato inútil. Pero lo cierto es qie esto no es del todo cierto.
Siempre que no te dediques a una actividad en la cual el mouse sea esencial, como por ejemplo el diseño gráfico, podrás seguir usando el sistema operativo y sus aplicaciones mediante atajos de teclado.
Además, como ya has podido ver, los atajos de teclado pueden hacer que tu productividad aumente.

A continuación te acercamos un extenso repertorio de combinaciones de teclas para manejar Windows sin el mouse.
Comandos de teclado básicos en Windows
Algunos de los comandos de teclado más básicos que siempre debes tener a mano cuando trabajas con Windows son los siguientes:
- F1: Inicia la Ayuda de Windows.
- F10: Activa las opciones de la barra de menús.
- CTRL + ESC: Abre el menú Inicio. Puedes luego utilizar las teclas de dirección para seleccionar un elemento.
- CTRL + MAYÚS + ESC: Abre el Administrador de Tareas de Windows.
- CTRL + TAB: Cambia a la siguiente ventana secundaria de un programa de interfaz de múltiples documentos (MDI).
- CTRL + F4: Cierra la ventana activa de la interfaz de múltiples documentos (MDI).
- ALT + TAB: Cambia entre programas abiertos. Si mantienes pulsada la tecla ALT y vas pulsando la tecla TAB puedes visualizar la ventana de conmutación de tareas.
- ALT + F4: Sale del programa
- ALT + FLECHA DERECHA: Abre un cuadro de lista desplegable.

- ALT + TAB: Cambia a otro programa en ejecución.
- ALT + ESPACIO: Muestra el menú Sistema de la ventana principal. Desde el menú Sistema puedes restaurar, mover, cambiar el tamaño, minimizar, maximizar o cerrar la ventana.
- ALT + - (guión): Muestra el menú Sistema de la ventana secundaria de la interfaz de múltiples documentos (MDI).
- ALT + letra subrayada del menú: Abre el menú.
- ALT + F6: Conmuta entre varias ventanas del mismo programa, es decir que por ejemplo cuando te encuentras en el Bloc de Notas, cambia la visualización principal entre el cuadro de diálogo Buscar y la ventana principal del programa.
- MAYÚS: Manteniendo presionada la tecla MAYÚS mientras insertas un CD-ROM, puedes omitir la característica de ejecución automática.
- MAYÚS + TECLA SUPR: Elimina un elemento de forma permanente.
- MAYÚS + F10: Abre el menú contextual del elemento seleccionado, es decir que realiza la misma acción que logras pulsando el botón derecho del mouse sobre un objeto.
- Tecla Win + L: Bloquea el equipo sin tener que utilizar la combinación de teclas CTRL + ALT + SUPR
- Windows (botón de inicio) + TAB: En el caso de utilizar Windows Vista o Windows 7, puedes hacer uso de esta combinación de teclas también para deslizarte entre ventanas y programas abiertos, pero de una manera mucho más vistosa.
- RePág, AvPág, barra espaciadora: Con la tecla RePág puedes moverte hacia arriba de un documento, mientras que con la tecla AvPág puedes moverte hacia el final del mismo. Si lo deseas puedes realizar las mismas acciones utilizando también la barra espaciadora.

Comandos de teclado básicos con programas de Windows
Utilizando la tecla CTRL con otras teclas puedes ejecutar algunos de los comandos de teclado básicos para programas que utilices en Windows, por ejemplo en Word.
- CTRL + C: copiar
- CTRL + X: cortar
- CTRL + V: pegar
- Ctrl + Y: repite la última acción que ha sido anulada
- CTRL + Z: deshacer la última acción
- CTRL + B: negrita
- CTRL + U: subrayado
- CTRL + I: cursiva
- Ctrl + A: seleccionar todo.

- Ctrl + B: buscar
- Ctrl + N: crear un nuevo archivo
- Ctrl + O: abrir un nuevo documento
- Ctrl + P: imprimir
- Ctrl + S: guardar
- Ctrl + W: cierra la ventana activa
Ejecutar programas mediante atajos de teclado en Windows
Aunque no lo creas, ejecutar un programa o archivo sin usar el mouse en Windows es una tarea bastante sencilla.
Tan sólo con unas pocas pulsaciones de tecla puedes lanzar cualquiera de los programas o documentos almacenados o instalados en la PC desde el menú de Inicio, la barra de tareas o directamente desde el escritorio.
Veamos…
Menú Inicio
Para lanzar programas desde el menú Inicio, presiona la tecla “Windows” y escribe el nombre, o parte de él de la aplicación que desees ejecutar.

Para poner en funcionamiento la tecla “Windows”, sólo presiona la tecla “Enter”.
En el caso de que el programa que quieres abrir se encuentre en el listado principal del menú, lo seleccionas mediante las teclas de dirección.
Este consejo también puede ser útil para ejecutar ciertos programas del sistema como GPedit o editar configuraciones.
Barra de tareas
Este es un interesantísimo truco que te permitirá ejecutar las aplicaciones ancladas en la barra de tareas de Windows.
Para ponerlo en práctica, pulsa la tecla “Windows” y una tecla numérica, la cual corresponderá a la ubicación de los iconos de los programas en dicha barra.
Por ejemplo, si el icono de Explorador de Windows ocupa el primer lugar en la barra, entonces tendrás que presionar “Windows+1” para ejecutarlo. Si el navegador web Google Chrome ocupa el segundo lugar, será “Windows+2” la combinación a presionar, y así sucesivamente.
![]()
Escritorio
Para ejecutar accesos directos, programas o documentos en el escritorio, primero tendrás que presionar la combinación de teclas “Windows+D” para tener una vista limpia del escritorio.
Luego de ello, puedes usar las teclas de dirección para seleccionar el elemento que deseas abrir o ejecutar y presionar la tecla “Enter”.

Para volver a poner las aplicaciones que estabas usando en primer plano, presiona nuevamente la misma combinación de teclas.
Cómo sacar provecho de la tecla Windows?
La tecla exclusiva del sistema operativo Windows puede resultarte de gran utilidad. Mira las siguientes combinaciones:
- Windows + C: Este atajo de teclado te permite abrir la llamada “Charms Bar”, una barra de herramientas ubicada en el costado derecho de la pantalla que contiene accesos rápidos a las funciones más importantes de Windows, incluyendo búsquedas, opciones para compartir contenidos y configuración del sistema.
- Windows + D: Desde la versión 7 de Windows, esta combinación de teclas te permite minimizar todas las aplicaciones y ventanas que tengas abiertas en ese momento para mostrar el escritorio. Para poder volver a ver en lo que estabas trabajando, lo único que tienes que hacer es presionar nuevamente Windows + D.
- Windows + I: Este atajo de teclado te permite disponer de un acceso más directo al panel de configuración, donde podrás encontrar, además de las habituales funciones y características para la configuración del sistema, un botón para apagar la PC.

- Windows + PrintScrn: Sin duda alguna, una de las mejores combinaciones de teclas disponibles. Este atajo de teclado te permite tomar una captura de pantalla de todo lo que ocurra en la misma, pero con la novedad de que en lugar de retenerla en la memoria, almacena estas imágenes en formato PNG en una carpeta llamada “Capturas de pantalla” dentro de la carpeta “Imágenes”.
- Windows + X: Otro atajo de teclado que sin duda es capaz de ahorrarte una buena cantidad de tiempo. Con esta combinación de teclas podrás tener a tu disposición un menú contextual con prácticas opciones relacionadas con la gestión de energía, la gestión de dispositivos y otras funcionalidades muy prácticas.
Cómo gestionar las ventanas de Windows sin usar el ratón?
La gestión de las ventanas, es decir controlar su posición, tamaño y otros parámetros puedes parecer imposible de realizar sin un mouse.
Sin embargo, existen algunos atajos de teclado que te permitirán hacer esto de forma sencilla, rápida y sin inconvenientes. Son los siguientes:
- Cerrar un programa: “Alt+F4”.
- Minimizar una ventana: Tecla “Windows+Flecha” abajo.
- Maximizar una ventana: Tecla “Windows+Flecha” arriba.
- Hacer que una ventana ocupan la mitad de la pantalla: Tecla “Windows+Flecha izquierda” o “Tecla Windows+Flecha derecha”.

- Mover una ventana: Pulsa y suelta la combinación “Alt+ Espacio”, pulsa “M”, y utiliza las teclas de dirección para mover la ventana. Luego de ello, pulsa “Enter”.
- Cambiar el tamaño de una ventana: Pulsa y suelta la combinación “Alt+ Espacio”, pulsa “T”, y utiliza las teclas de dirección para modificar el tamaño la ventana. Luego de ello, pulsa “Enter”.
- Cambiar entre ventanas abiertas: “Alt+Tab”
Cómo usar el teclado sin mouse en Windows?
¿Te has quedado sin mouse? ¿Necesitas valerte del teclado para utilizar aplicaciones en Windows?
Pues bien, siempre puedes implementar los siguientes consejos:
Cambiar de ventana
Si quieres mover el foco entre los elementos de una ventana, presiona la tecla “Tab”, lo cual te permitirá seleccionar los distintos campos, texto y botones.
En el caso de que alguna opción o un botón se encuentren resaltados, deberás usar la tecla “Espacio” para activarlo. Para hacer esta selección pero a la inversa, pulsa la combinación “Mayús+Tab”.

Para completar la selección, usa las teclas de dirección.
Acceder a opciones de programas
Para poder usar todas las opciones de los programas, presiona y mantén pulsada la tecla “Alt”, lo que te permitirá ejecutar las funciones mediante la pulsación de la tecla correspondiente a la letra subrayada.
El resto de las opciones las ejecutarás por medio de las teclas de dirección. Por ejemplo, si deseas abrir el comando “Cambiar tamaño” en Microsoft Paint, deberás presionar las siguientes combinaciones de teclas: “Alt+H+RE”.
Lo mismo sucede con cualquier otra aplicación que cumpla con el estándar de diseño.
Botón derecho del mouse con el teclado
Para emular la pulsación del botón derecho del mouse, presiona la combinación “Mayús + F10” en el lugar en donde deseas que aparezca.

Para completar la acción deseada, utiliza las teclas de dirección y la tecla “Enter”.
Desplazarse en un documento de texto
En un documento de texto puedes desplazarte hacia arriba o hacia abajo pulsando las teclas “RePág” y “AvPág”.
Para ir a la parte superior o inferior del documento, utilice las teclas “Inicio” y “Fin”.

Mover el cursor del ratón con el teclado
MouseKeys es seguramente una de las características de Windows que quizás no tenías ni idea que existiera, pero que en el caso en el que se te haya roto el mouse puede ofrecerte una inestimable ayuda.
Esta función te permite controlar el movimiento del cursor del ratón usando el teclado numérico.

Para activar esta funcionalidad, debes presionar al mismo tiempo la combinación “Alt izquierda+Mayúsculas izquierda+NumLock” al mismo tiempo. Luego de ello presiona la tecla “Enter” para confirmar la ejecución.
A partir de esta activación, podrás mover el cursor del ratón mediante el teclado numérico.
¿Cómo usar esto? La tecla 5 ubicada en el medio del teclado numérico funciona en este caso como el botón principal del ratón, mientras que las teclas alrededor son las que proporcionan el movimiento al cursor.
Cabe destacar que esta característica sólo funcionará si la tecla “Bloq Num” está activada.

En el caso de que la velocidad del movimiento no se ajuste a tus necesidades, puedes modificar éste y otros parámetros del mouse en el apartado “Centro de accesibilidad” ubicado en el Panel de Control.
Comando para copiar un archivo
Si mantienes presionada la tecla CTRL y al mismo tiempo arrastras un archivo a otra carpeta, lograrás que se realice una copia de ese archivo en la carpeta de destino.
Control de carpetas generales y accesos directos
Los siguientes comandos puedes serte útiles al trabajar con carpetas y accesos directos:
- F4: Selecciona el cuadro “Ir” a una carpeta diferente y baja las entradas del cuadro.
- F5: Actualiza la ventana activa.
- F6: Se mueve entre paneles en el Explorador de Windows
- CTRL + Z: Deshace el último comando.
- CTRL + A: Para seleccionar todos los elementos en la ventana activa.
- RETROCESO: Cambia a la carpeta principal.

Puedes sacar un gran provecho del uso del teclado gracias a las teclas de función. Conoce más sobre ello en este artículo: Las teclas FUNCIÓN del teclado
Métodos abreviados de accesibilidad
¿Sabías que al presionar la tecla MAYÚS durante cinco veces consecutivas puedes activar y desactivar StickyKeys? ¿O que si mantienes presionada la tecla MAYÚS derecha durante ocho segundos, se activa y desactiva FilterKeys?
También si mantienes presionada la tecla BLOQ NUM durante cinco segundos puedes activar y desactivar ToggleKeys.
Puedes también pulsar al mismo tiempo las teclas ALT izquierda + MAYÚS izquierda + BLOQ NUM para activar y desactivar MouseKeys, o las teclas ALT izquierda + MAYÚS izquierda + IMPR PANT para activar y desactivar el contraste alto.

Comandos de teclado para cuadros de diálogo
Los siguientes son algunos comandos que puedes utilizar para trabajar con cuadros de dialogo sin necesidad de tocar el mouse:
- TAB: Va al siguiente control del cuadro de diálogo.
- MAYÚS + TAB: Va al control anterior del cuadro de diálogo.
- BARRA ESPACIADORA: Si el control actual es un botón, equivale a hacer clic sobre él. Si el control actual es una casilla de verificación, equivale a activar o desactivar la casilla de verificación. Si el control actual es una opción, se selecciona la opción.
- ENTRAR o Enter: Equivale a hacer clic en el botón seleccionado.
- ESC: Equivale a hacer clic en el botón Cancelar.
- ALT + letra subrayada del elemento del cuadro de diálogo: Va al elemento correspondiente.
Comandos para administración de Ventanas
- Win + Inicio: Esta combinación despejará el escritorio, dejando sólo la ventana que te encuentras utilizando.
- Win + Barra Espaciadora: Ofrece la posibilidad de observar el escritorio, ocultando cualquier otro ítem.
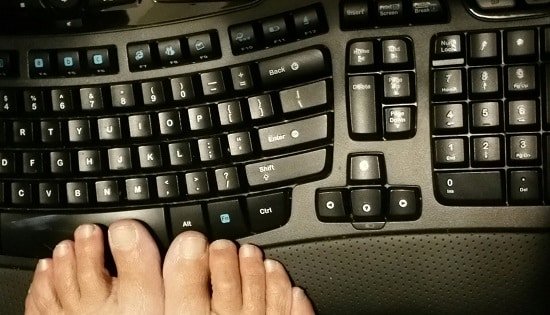
- in + Flecha Arriba: Maximiza la ventana utilizada.
- Win + Flecha Abajo: Minimiza la ventana utilizada.
- Win + Flecha Derecha o Izquierda: Situá la ventana en la mitad de la pantalla.
- Win + P: Con esta combinación es posible ver las opciones para los monitores.
- Win + D: Muestra el escritorio
- Alt + F4: Cierra la ventana activa
- Win + Tab: Activa el Flip 3D
- Win + Ctrl + Tab: Activa el modo Flip 3D Persistente
- Shift + Win + Flecha Derecha o Izquierda: Mueve la ventana al monitor de la derecha o a la izquierda, respectivamente.
Comandos para la Barra de Tareas
- Shift + Click: Abre otra instancia de la misma aplicación.
- Win + Número (1-9): Ejecuta la aplicación anclada en esa posición de la barra de tareas, o si se encuentra abierta, la ubica en foco.
- Shift + Win + Número (1-9): Ejecuta una nueva instancia del programa.
- Ctrl + Win + Número (1-9): Con esta combinación, puedes seleccionar de manera cíclica las ventanas abiertas de la aplicación.
- Alt + Win + Número (1-9): Abre el menú contextual para la aplicación anclada en esta posición.
- Win + T : Esta combinación le otorga el foco a cada uno de los ítems de la barra de tareas.

Otros atajos de teclado útiles
- Ctrl + Shift + N: Crea una nueva carpeta en el Explorador.
- Alt + Flecha Arriba: Sube un nivel en el Explorador.
- Alt + P: Muestra el panel de previsualización del Explorador.
- Shift + Click derecho en un archivo: Agrega al menú la opción "Copiar como ruta de acceso". Esta función copia la ruta del archivo al portapapeles.
- hift + Click derecho en un archivo: Agrega otras ubicaciones a la opción "Enviar a...".
- Shift + Click derecho en una carpeta: Agrega la función "Abrir ventana de comandos aquí".
- Win + Tecla Más (+) o Tecla Menos (-): Zoom.
- Win + G: Otorga foco a los "gadgets" del escritorio.
Otros atajos muy útiles son aquellos que te permiten realizar importantes tareas mediante la utilización de una combinación de teclado y ratón. También existe la posibilidad de poder interactuar con las ventanas y su entorno arrastrando las mismas con el ratón:
- Ctrl + Shift + Click: Ejecuta el programa como Administrador.
- Shift + Click derecho: Muestra el menú del programa.
- Shift + Click derecho en un grupo de tareas: Muestra el menú correspondiente a este grupo.
- Arrastrar la ventana hacia el borde superior de la pantalla permite maximizar la misma.
- Arrastrar la ventana hacia los bordes derecho o izquierdo de la pantalla permite que la aplicación sólo ocupe la mitad de la pantalla.
- Sacudir la ventana activa permite ocultar todas las demás ventanas en ejecución.
- Haciendo Doble Click en el borde superior de la ventana permite que la misma se maximice, pero sólo en forma vertical.
- Windows + X: Otro atajo de teclado que sin duda es capaz de ahorrarnos una buena cantidad de tiempo. Con esta combinación de teclas podremos tendremos a nuestra disposición un menú contextual con prácticas opciones relacionadas con la gestión de energía, la gestión de dispositivos y otras funcionalidades muy prácticas.

Cómo redefinir las teclas de tu teclado?
¿Soñaste alguna vez con poder redefinir la función de una tecla? ¿Te has imaginado poder modificar el comportamiento de la tecla mayúscula? ¿Pensaste alguna vez lo útil que sería poder tomar una tecla poco utilizada y atribuirle tu símbolo preferido?
En otras palabras, ¿Nunca soñaste con redefinir las teclas de tu teclado para que ellas hagan lo que necesitas y lo que quieres que hagan?
Bueno, esta opción es posible. Y hasta existe una solución simple y práctica, y sobre todo oficial: Microsoft Keyboard Layout Creator.

Gracias a "MKLC" podrás crear un teclado a tu medida, redistribuyendo la función de cada tecla. Ten en cuenta que este software funciona desde Windows XP hasta las últimas versiones de Windows 10.
Cómo usar Microsoft Keyboard Layout Creator?
Paso 1
Antes que nada, descarga el programa Microsoft Keyboard Layout Creator.
Puedes descargarlo desde la Tienda de Windows o desde este enlace.
Paso 2
Luego de ello, lo ejecutas y sigues los pasos indicados por el instalador.
Una vez instalado Microsoft Keyboard Layout Creator, ejecuta el programa para comenzar a utilizarlo.
Cómo crear un teclado con Microsoft Keyboard Layout Creator?
Ten en cuenta que este programa te permite crear un teclado partiendo desde cero o recuperar una configuración existente para modificarla.
Para realizar cualquiera de las dos tareas, realiza el siguiente procedimiento:
Paso 1
Desplazate hasta el Menú Archivo y selecciona “Load Existing Keyboard” (Cargar un teclado existente).
Paso 2
Selecciona "Español" en la lista, luego pulsa sobre el botón “Ok”.

Cómo redefinir teclas con Microsoft Keyboard Layout Creator?
Para redefinir una tecla, basta con un clic sobre el teclado virtual.
Por ejemplo, si quieres modificar la función de la tecla del número "2" (arriba a la izquierda en la inmensa mayoría de los teclados), de modo que cuando la pulses en ella sea el carácter "@" el que se exhiba, haz lo siguiente:
Paso 1
Pulsa en la tecla "2" en el teclado virtual fijado por el software.
Paso 2
Se abrirá un cuadro. Allí debes pulsar sobre “All” para ver todas las opciones disponibles.
Por defecto, el campo Key fija "U+00b2", que es el valor Unicode hexadecimal de "2". Reemplázalo por "U+0040", que es el valor Unicode del carácter "@".
Ten en cuenta que para conocer estos valores " U+xxxx" de las teclas, puedes ejecutar la aplicación "Tabla de caracteres" en los Accesorios Windows. El código de los caracteres se visualiza en la barra de estado de este instrumento.

Definir el valor de teclas con Microsoft Keyboard Layout Creator?
Con Microsoft Keyboard Layout Creator también puedes definir un valor a una tecla cuando el teclado está en mayúsculas.
Por ejemplo, escribe "U+00a9" en el campo Shift+Key para que el carácter "Copyright" () se exhiba cuando se aprieta esa misma tecla en Mayúsculas. No olvides de tildar la opción "Caps = Shift", si no la tecla no tendrá la misma reacción en modo Mayúscula y en modo "Tecla Shift ".
Paso 1
Pulsa sobre la tecla “Ok” para validar la modificación.
Paso 2
Luego de ello desplazate al Menú “Project” y haz clic en “Test Keyboard Layout” (testear el teclado). Luego verifica que el teclado se comporte como se esperaba.
El software también te permite modificar el comportamiento de las teclas cuando se aprieta simultáneamente [CTRL] + a [ALT].

Paso 3
Para finalizar, en el Menú “Project”, pulsa sobre “Propiedades”.
Allí ingresa "Teclado 1" en el campo “Name”, y luego “español- Teclado Personalizado” en el campo “Description”. Por último, pulsa sobre el botón “Ok”.
Paso 4
En el Menú “Project”, pulsa sobre “Build DLL and Setup Package” (Construir el DLL y el programa de instalación). A partir de este comando, el programa creará las bibliotecas y archivos necesarios para instalar este nuevo teclado en el corazón del sistema.

Paso 5
Para instalar el teclado que acabas de crear, lo último que tienes que hacer es desplazarte hasta las opciones de teclado de Windows y seleccionarlo de la lista.
Atajos de teclado para reproductores multimedia
Sin dudas, una de las mejores formas de escuchar música o ver una película es mediante el uso de los atajos de teclado. Estos te permiten realizar diversas funciones.
Con los comandos de teclados puedes avanzar, retroceder o pausar el archivo multimedia con sólo presionar un botón del teclado, sin tener que usar el mouse para nada.
Es por eso que además hoy puedes encontrar en el mercado muchos modelos de teclados que incluyen las llamadas teclas de función multimedia. Estas te sirven para controlar directamente las diferentes funciones de la mayoría de los reproductores de medios más populares.
Si tienes uno de estos teclados, te será mucho más cómodo disfrutar de la música y el video, ya que incluye teclas dedicadas para reproducir, pausar, pasar a la siguiente canción o video, subir o bajar el volumen y otras funciones.

Sin embargo, a pesar de su popularidad, existen usuarios que no cuentan con un teclado multimedia. Si este es tu caso, sabés que para controlar todas las funciones del reproductor tienes que usar la interfaz del programa con el mouse.
Esto sin dudas es molesto, ¿verdad?
Pues bien, si te preguntas qué es lo que puedes hacer si no tienes un teclado multimedia, continúa leyendo.
Lo primero que debes tener en cuenta es que algunas aplicaciones como Spotify, Windows Media Player, VLC o YouTube, te permiten utilizar una serie de atajos de teclado para las funciones multimedia.
Además, también existen aplicaciones que pueden serte de gran utilidad. Vamos a repasar todas estas posibilidades.
Los mejores atajos de teclado para Spotify

Si sueles utilizar frecuentemente Spotify, ten siempre a mano estos atajos de teclado:
- Ctrl-N: Crear nueva playlist
- Ctrl-X: Cortar
- Ctrl-C: Copiar
- Ctrl-V: Pegar
- Delete: Eliminar
- Ctrl-A: Seleccionar todo
- Barra espaciadora: Reproducir/pausar
- Ctrl-Derecha: Siguiente canción
- Ctrl-Izquierda: Canción anterior
- Ctrl+R: Repetir
- Ctrl+S: Reproducción aleatoria
- Ctrl-Arriba: Subir volumen
- Ctrl-Abajo: Bajar volumen
- Ctrl-Shift-Arriba: Volumen máximo
- Ctrl-Shift-Abajo: Silenciar
- Ctrl-F Filtrar: (en Canciones y Playlists)
- Ctrl-L: Seleccionar campo de búsqueda
- Alt-Izquierda: Volver
- Alt-Derecha: Avanzar
- Enter: Reproducir fila seleccionada
- Ctrl-P: Preferencias
- Alt-F4: Salir
¿Quieres tener tu propia música en Spotify? En este artículo te contamos cómo hacerlo: Cómo subir música a Spotify. GUIA
Los mejores atajos de teclado para VLC

En el caso en que utilices el reproductor VLC para ver películas, series y videos, estos atajos de teclado pueden serte realmente útiles.
- Barra espaciadora: Reproducir/Pausar
- S: Detener la reproducción
- +: Reproducir Más rápido
- –: Reproducir Más lento
- N: Siguiente archivo
- P: Anterior archivo
- ALT + Flecha derecha: Salto corto hacia adelante (10 seg.)
- ALT + Flecha izquierda: Salto corto hacia atrás (10 seg.)
- SHIFT + Flecha derecha: Salto muy corto hacia adelante (3 seg.)
- SHIFT + Flecha izquierda: Salto muy corto hacia atrás (3 seg.)
- CTRL + Flecha derecha: Salto hacia adelante (1 min.)
- CTRL + Flecha izquierda: Salto hacia atrás (1 min.)
- ALT + CTRL+Flecha derecha: Salto largo adelante (5 min.)
- ALT + CTRL + Flecha izquierda: Salto largo atrás (5 min.)
- CTRL + L: Mostrar/Ocultar lista de reproducción
- CTRL + H: Mostrar/Ocultar controles
- CTRL + P: Preferencias
- F: Pantalla completa
- Tecla Escape: Salir de pantalla completa
- CTRL + Q: Cerrar
- CTRL + Flecha arriba: Subir volumen
- CTRL + Flecha abajo: Bajar volumen
- M: Silencio
- K: Avanzar audio
- J: Retrasar audio
- B: Cambiar canal de audio
- H: Avanzar subtítulo
- G: Retrasar subtítulo
- V: Cambiar pista de subtítulo
- CTRL + (1, 2, 3 o 4): Cambia zoom
¿Todavía no conoces VLC? ¡No te lo puedes perder! Conoce más sobre este fabuloso reproductor en este artículo: VLC Media Player: Como descargar y usar uno de los mejores reproductores
Los mejores atajos de teclado para YouTube

Ya sea que quieras ver un video en YouTube o bien escuchar música en YouTube Music, lo mejor es que te memorices estos útiles atajos de teclado:
- Barra espaciadora: Reproducir/Pausar
- M: Silencia o activa el sonido del video
- Flecha izquierda o derecha: Avanza o retrocede 5 segundos
- J: Retrocede 10 segundos
- L: Avanza 10 segundos
- ,: Salta al siguiente fotograma cuando el video está en pausa
- .: Vuelve al fotograma anterior mientras el video está en pausa
- >: Aumenta la velocidad de reproducción
- <: Disminuye la velocidad de reproducción
- Inicio/Fin en la barra deslizante: Retrocede al inicio o avanza hasta los últimos segundos
- Flecha hacia arriba o abajo en la barra deslizante: Sube o baja el volumen en un 5%
- Números del 1 al 9 en la barra deslizante: Avanza del 10% al 90% del video
- Número 0 en la barra deslizante: Retrocede hasta el inicio del video
- Cabe destacar que estas dos últimas opciones no funcionarán con el teclado numérico
- Número 1 o Mayúscula + 1: Cambia de encabezado de nivel 1
- /: Va al cuadro de búsqueda
- F: Activa la pantalla completa
- C: Activa los subtítulos
- Mayúsculas + N: Pasa al siguiente video
- Mayúsculas + P: Pasa al video anterior
- I: Abre el Reproductor en miniatura
Todo lo que quieres saber sobre YouTube encuéntralo en este artículo: Para qué sirve YouTube?
Aplicaciones de control multimedia para el teclado
Otra de las opciones que puedes utilizar si no dispones de un teclado multimedia es alguna aplicación que te permita configurar distintas teclas del teclado y asignarles una función multimedia.
A continuación repasamos algunas de las apps de control multimedia más populares.
WMP Keys
Esta app básicamente es un plugin para Windows Media Player, que aún sigue siendo utilizado por una gran cantidad de usuarios.
En líneas generales, te brinda la posibilidad de configurar diferentes teclas del teclado con las cuales controlar por completo casi todas las funciones de WMP.

Además te ofrece un amplio abanico de atajos de teclado preestablecidos, aunque por supuesto también puedes crear tus propios atajos.
Descarga WMP Keys desde este enlace.
TaskPlay
TaskPlay es una app de código abierto que te permite controlar las funciones de diversos reproductores de audio y video directamente desde la barra de tareas de Windows.
Posiblemente es app sea la que más se acerca a la premisa de ofrecer las mismas funciones que los teclados multimedia.

Esto es porque dispone de los elementos en la barra de tareas. Si siempre tienes visible la barra de tareas, entonces podrás usar todas las funciones del reproductor de la manera más sencilla.
Además, TaskPlay puede ser ejecutado cuando se inicia Windows, por lo cual siempre podrás contar con los servicios de la app ni bien enciendes la computadora.
Descarga la aplicación desde este enlace.
Media Player Hotkeys
Media Player Hotkeys es otra app con la cual, una vez que la hayas instalado y configurado en la computadora, vas a tener la posibilidad de controlar la mayoría de las funciones de reproductor multimedia a través del teclado.
La mejor característica de esta app es que vas a poder controlar el reproductor aun cuando el mismo se encuentre fuera de foco.

Media Player Hotkeys es compatible con una gran cantidad de reproductores multimedia populares, incluyendo VLC, Windows Media Player y otros. Es portable y completamente gratuita.
Además permite la creación de layouts de teclado personalizados, lo que te permitirá usarlo directamente con cada reproductor sin tener que reprogramarlo cada vez.
Descarga Media Player Hotkeys desde este enlace.
Atajos de teclado para Google Chrome
Si eres usuario del navegador web Chrome de Google, seguramente te va a interesar esta información.

Chrome incluye la posibilidad de utilizar atajos de teclado para realizar diversas tareas en dicho navegador. Con esto podrás ganar rapidez al navegar, ya que en muchos casos incluso puedes prescindir del uso del mouse para diversas tareas básicas.
A continuación te acercamos algunos de los más importantes atajos para Chrome en Windows que mejorará notablemente tu experiencia de usuario.
Pestañas, ventanas y otras utilidades
- Ctrl + N: Abre una ventana nueva.
- Ctrl + T: Abre una pestaña nueva.
- Ctrl + Shift + N: Abre una ventana nueva en modo incógnito.
- Presionar Ctrl + O y luego seleccionar un archivo: Permite abrir un archivo desde la PC.
- Pulsar Ctrl y hacer clic sobre un enlace, o hacer clic en un enlace con el botón del medio del mouse: Permite abrir dicho enlace en una pestaña nueva en segundo plano.

- Presionar Ctrl + Mayús y hacer clic en un enlace, o pulsar la tecla Mayús y hacer clic en un enlace con el botón del medio del mouse: Permite abrir dicho enlace en una pestaña nueva y cambiar a la pestaña de reciente apertura.
- Pulsar la tecla Mayús y hacer clic en un enlace: Abre el enlace en una ventana nueva.
Ctrl + Shift + T: Vuelve a abrir la última pestaña que se haya cerrado (debes tener en cuenta que Google Chrome almacena información sobre las últimas diez pestañas cerradas). - Arrastrar un enlace a un área en blanco de la barra de pestañas: Abre el enlace en una nueva pestaña.
- Arrastrar una pestaña fuera de la barra de pestañas: Abre la pestaña en una ventana nueva.
- Arrastrar una pestaña fuera de la barra de pestañas sobre una ventana existente: Abre la pestaña en la ventana existente.
- Pulsar ESC mientras se arrastra una pestaña: Regresa la pestaña a su posición original.
- Ctrl + 1 al Ctrl + 8: Cambia a la pestaña en el número especificado en la posición de la barra de pestañas.

- Ctrl + 9: Cambia a la última pestaña.
- Ctrl + Tab o Ctrl + Av Pág: Cambia a la siguiente pestaña.
- Ctrl + Shift + Tab o Ctrl + Re Pág: Cambia a la pestaña anterior.
- Alt + F4 o Ctrl + Shift + W: Cierra la ventana actual.
- Ctrl + W o Ctrl + F4: Cierra la pestaña actual o emergente.
- Al hacer clic en una pestaña con el botón del medio del mouse: Cierra la pestaña en la que se hizo clic.
- Al hacer clic con el botón derecho del mouse, o pulsando y manteniendo pulsada la flecha Atrás o Adelante de la barra de herramientas del navegador: Muestra el historial de navegación en la pestaña.
- Presionar Retroceso o Alt y al mismo tiempo la flecha hacia la izquierda: Permite ir a la página anterior en el historial de navegación de la pestaña.
- Pulsar Mayús + Tecla de retroceso (Backspace), o Alt y la flecha hacia la derecha, de manera simultánea: Permite ir a la página siguiente en el historial de navegación de la pestaña.
- Hacer doble clic en el área en blanco de la barra de pestañas: Permite maximizar o minimizar la ventana.
- Alt + Inicio: Abre la página de inicio en la ventana actual.
- Alt + F o Alt + E o F10: Abre el menú principal.
- Ctrl + Shift + B: Alterna la barra de marcadores.
- Ctrl + H: Abre la página de “Historia”.
- Ctrl + J: Abre la página “Descargas”.

- Ctrl + Shift + Esc: Abre el “Administrador de tareas”.
- Shift + Alt + T: Define la selección en la primera herramienta en la barra de herramientas del navegador.
- F6 o Mayús + F6: Cambia el foco entre la página y cualquier barra visible de Chrome, por lo cual puedes utilizarlo para introducir una URL sin tocar el mouse.
- Ctrl + Shift + J: Abre las herramientas para desarrolladores.
- Ctrl + Shift + Supr: Abre el cuadro de diálogo “Eliminar datos de navegación”.
- F1: Abre el Centro de Asistencia en una pestaña nueva.
- Ctrl + Shift + M: Para cambiar entre múltiples usuarios.
Accesos directos a la barra de direcciones
- Si ingresas un término de búsqueda y luego pulsas Enter: Permite realizar una búsqueda usando tu motor de búsqueda predeterminado.
- Introduciendo una palabra clave de un motor de búsqueda, pulsando la barra espaciadora, y escribiendo un término de búsqueda y por último pulsar Enter: Permite realizar una búsqueda usando el motor de búsqueda asociado a la palabra clave.
- Si comienzas a escribir una URL de un motor de búsqueda, y luego pulsas la tecla Tab, y escribes un término de búsqueda y pulsas Enter: Permite realizar una búsqueda usando el motor de búsqueda asociado a la URL.
- Ctrl + Enter: Permite añadir www. com y tu entrada en la barra de direcciones, y así abrir la URL resultante.
- Si introduces una dirección URL y presionas Alt + Enter: Abre la URL en una pestaña nueva.
- Ctrl + L o Alt + D: Destaca la URL.
- Ctrl + K o Ctrl + E, luego escribes un signo de interrogación (?) en la barra de direcciones e ingresas un término de búsqueda: Permite realizar una búsqueda utilizando el motor de búsqueda predeterminado.
- Presionar Ctrl y la flecha hacia la izquierda al mismo tiempo: Permite mover el cursor al término clave anterior en la barra de direcciones.
- Presione Ctrl y la flecha hacia la derecha al mismo tiempo: Permite mover el cursor al siguiente término clave en la barra de direcciones.
![]()
- Ctrl + Retroceso: Elimina el término que se encuentra antes del cursor en la barra de direcciones.
- Al seleccionar una entrada en el menú desplegable de la barra de direcciones con las flechas del teclado, y si presionas Shift + Suprimir: Elimina la entrada del historial de navegación.
- Al hacer clic en una entrada en el menú desplegable de la barra de direcciones con el botón del medio del mouse: Abre la entrada en una pestaña nueva en segundo plano.
- Presionando Page Up o Page Down cuando el menú desplegable de la barra de direcciones se encuentra visible: Selecciona la primera o la última entrada en el menú desplegable.
Atajos para acceder a sitios web
- Ctrl + P: Permite imprimir la página actual.
- Ctrl + S: Permite guardar la página actual.
- F5 o Ctrl + R: Permite volver a cargar la página actual.
- Esc: Permite detener la carga de la página actual.
- Ctrl + F: Permite acceder a la barra Buscar.
- Ctrl + F5 o Mayús + F5: Permite volver a cargar la página actual, ignorando el contenido almacenado en caché.
- Pulsando Alt y al mismo tiempo haciendo clic en un enlace: Permite descargar el destino del enlace.
- Si arrastras un enlace a la barra de marcadores: Guarda el enlace como un favorito.
- Ctrl + D: Permite guardar la página web actual como favorito.
- Ctrl + Mayús + D: Permite guardar todas las páginas abiertas como marcadores en una nueva carpeta.
- F11: Abre la página que estás viendo en el modo de pantalla completa, y para salir de este modo, debes presionar nuevamente F11.

- Pulsando Ctrl y +, o Ctrl y desplazando el mouse hacia arriba: Permite hacer zoom sobre la página.
- Pulsando Ctrl y -, o Ctrl y desplazando el mouse hacia abajo: Reduce el zoom de la página.
- Ctrl + 0: Permite volver toda la página a tamaño normal.
- Barra espaciadora: Te permite moverte hacia abajo en la página.
- Inicio: Te permite moverte hacia la parte superior de la página.
- Fin: Te permite moverte a la parte inferior de la página.
Atajos de teclado para los más populares sitios web
Independientemente del navegador web que utilices, en Windows tienes la posibilidad de agilizar la navegación en internet utilizando los atajos de teclado.
Ya has visto que puedes usar los atajos de teclado para las aplicaciones de escritorio, pero además también te pueden servir para abrir tus sitios webs favoritos, como por ejemplo Gmail, Facebook, Twitter, WordPress y demás.

Lo primero que debes saber es que algunos sitios poseen sus propios atajos de teclado.
Para poder acceder a la lista de estos atajos debes pulsar la tecla “?” las veces que sea necesario, hasta que aparezca una ventana nueva sobre la ventana del navegador. Allí encontrarás que se listan todos los atajos de teclado que puedes utilizar con dicho sitio.
Además, en la mayoría de los sitios como Gmail, Facebook, Twitter y demás, con las teclas “J” y “K” puedes desplazarte hacia arriba y hacia abajo respectivamente, a través de los elementos que la componen. Por ejemplo, puedes hacerlo en Facebook para saltar de publicación en publicación.
Cuando un elemento se encuentra seleccionado, puedes ampliarlo o abrirlo, dependiendo del sitio, pulsando en la tecla “Enter”, y al escribir “/” el cursor se desplaza hacia el cuadro de búsqueda.

Ten en cuenta que estos atajos pueden funcionar o no en las distintas webs, por lo que en principio es recomendable acceder a la lista de comandos de cada sitio.
Atajos de teclado para búsquedas en Google
Antes de comenzar, es importante mencionar que los atajos “J” y “K”, que pueden ser utilizados en diversos sitios, no funcionan en la búsqueda en Google, ya que cualquier cosa que escribas mientras te encuentras en esta página termina siendo tipeada en el cuadro de búsqueda.
Por lo tanto, para poder desplazarte a través de los resultados de búsqueda de Google sin necesidad de utilizar el mouse, debes en principio escribir el término o la oración que conforma la búsqueda que quieres hacer.
Luego pulsa la combinación de teclas “Tab” + la tecla de flecha hacia abajo (teclas de navagacion). Luego de lo cual pulsa la tecla “Enter”.

Esto te llevará a los resultados de búsqueda de Google.
Aquí podrás utilizar las teclas con flechas hacia arriba y hacia abajo para moverte entre los resultados.
Si quieres abrir uno de los resultados, sólo es necesario que pulses la tecla “Enter” cuando se encuentra seleccionado ese resultado.
Ahora bien, si deseas ahorrar tiempo realmente, una de las mejores opciones es optar por la búsqueda por voz en Google.
Para ello debes tener en cuenta que sólo lo puedes hacer si dispones de un micrófono conectado a la PC. Para habilitar la búsqueda por voz, sólo necesitas pulsar las teclas “Ctrl” + “Shift” + “.”, siempre en Chrome.

Atajos de teclado para Gmail
Si usas el servicio de correo electrónico de Gmail, cuando comiences a utilizar atajos de teclado verás que son realmente útiles. ¡Este procedimiento te permite ahorrar un montón de tiempo!
Lo primero que debes hacer es habilitar el uso de atajos de teclado. Para ello, has lo siguiente:
Paso 1
Dirígete al apartado de “Configuración” de Gmail.
Paso 2
Pulsa en la pestaña “General”.
Paso 3
Buscamos el ítem “Combinaciones de teclas” y selecciona la opción “Habilitar combinaciones de teclas”.

Paso 4
Por último pulsa sobre el botón “Guardar los cambios”.
Además, ten en cuenta que puedes hacer uso de las teclas “J” y “K” para desplazarte hacia arriba y hacia abajo entre elementos.
Si lo que quieres es abrir un mensaje, cuando este se halla seleccionado sólo debes pulsar la tecla “Enter”. Así podrás abrir un determinado email.
Además, una vez que ya hayas abierto un mensaje, puedes saltar al siguiente utilizando las teclas “J” y “K”.

Otras acciones que puedes realizar con los atajos de teclado en Gmail son las siguientes:
- E: Archivar el mensaje abierto o seleccionado.
- #: Eliminar el mensaje abierto o seleccionado.
- R: Responder el mensaje abierto o seleccionado.
- A: Responder a todos.
- F: Enviar un mensaje.
- Tab + Enter: Al responder un mail, puedes enviar de forma rápida el mensaje tocando la tecla “Tab”, que selecciona el botón “Enviar”, y luego pulsar la tecla “Enter”.
- G + I: Desde cualquier lugar de la Bandeja de entrada de Gmail es posible acceder a una gran variedad de funciones de Gmail pulsando la tecla “G”, seguida de la “i”.
- G + A: Para acceder a todos los correos.
- G + D: Para acceder a Borradores.
- G + S: Para acceder a correos destacados.
Atajos de teclado para Facebook
Cuando estás usando las redes sociales, también puedes aplicar diferentes atajos de teclado. Así lo puedes hacer en Facebook.
Ten en cuenta además que al igual que sucede con Gmail, en Facebook puedes acceder a una importante lista de estos atajos manteniendo pulsada la tecla “?”.
También puedes aquí utilizar las teclas “J” y “K” para desplazarte rápidamente entre las publicaciones.
Además de ello, puedes acceder a diversas funciones utilizando las teclas que se detallan a continuación:
- P: Nueva publicación.
- L: Darle “Me Gusta” a la publicación seleccionada.
- C: Comentar la publicación seleccionada.
- S: Compartir la publicación seleccionada.
- O: Abrir el adjunto de la publicación seleccionada.
- Enter: Ver más para seleccionar publicaciones.
- /: Para búsquedas en general.
- Q: Para buscar contactos en el chat.
- ?: Acceder a la ayuda.

Otra funcionalidad en Facebook es que puedes utilizar una serie de números para acceder a las funcionalidades. Para ello has las siguientes combinaciones de teclas, según el navegador que utilices:
- En Internet Explorer: Alt + (número) y luego Enter
- En Firefox para PC: Shift + Alt + (número)
- En Firefox para Mac: Ctrl + (número)
- En Safari para Mac: Ctrl + (número)
- En Chrome: Ctrl + Alt + (número)
Y en cuanto a los números para las combinaciones, los mismos son los siguientes:
- 0: Ayuda
- 1: Inicio
- 2: Cronología
- 3: Amigos
- 4: Bandeja de entrada
- 5: Notificaciones
- 6: Ajustes
- 7: Registro de actividad
- 8: Acerca de
- 9: Condiciones
Atajos de teclado para Twitter

En lo que respecta a Twitter, algo realmente útil para agilizar la recorrida de tweets y responder a los que te interesan a medida que vas avanzando a través de ellos, es utilizar las funciones que te ofrecen los atajos de teclado.
En este sentido, al igual que en Gmail, en Twitter puedes saltar rápidamente entre diferentes páginas pulsando la tecla “G”, seguido de otra letra.
Atajos de teclado para WordPress
Una de las tareas que demandan mayor cantidad de tiempo en WordPress es sin dudas la administración de los comentarios. Por ello, una excelente opción es utilizar atajos de teclado.
Antes que nada, ten en cuenta que para navegar entre los comentarios puedes utilizar las teclas “J” y “K”, y para el resto de tareas, puedes utilizar las siguientes opciones de teclado:
- A: Para aprobar la publicación de un comentario.
- S: Para marcar un comentario como spam.
- D: Para mover comentarios a la Papelera.
También es importante que tengas en cuenta que WordPress dispone de una serie de accesos directos.

Puedes acceder a ellos a través de los atajos de teclado, por lo que te recomendamos echar un vistazo a la ayuda de WordPress, en donde encontrarás mucha información al respecto.
Por último, siempre ten presente que casi todos los sitios webs permiten la utilización de atajos de teclado para su navegación.
Es por ello que siempre es preferible perder un poco de tiempo en leer la información referente a este tipo de funcionalidades, para luego poder ahorrarte mucho tiempo al utilizar dichas webs navegando con atajos de teclado.
